|
|
Windows 10のMicrosoft EdgeでInternet Explorerモードを有効/無効にする方法 | ||
Windows 10のMicrosoft EdgeでInternet Explorerモードを有効/無効にする方法 |
|
Q&A番号:022541 更新日:2024/12/02 |
 | Windows 10のMicrosoft Edgeで、Internet Explorerモードを有効/無効にする方法について教えてください。 |
 | 閲覧しているWebページをInternet Explorerモードで開くためには、事前に「設定」から有効にする必要があります。 |
はじめに
Internet Explorerモードとは、Microsoft Edgeで閲覧しているWebページを、Internet Explorerで開いた状態と同じように表示する機能です。
Internet Explorerのみに対応しているWebページなどを表示したい場合に使用します。
Internet Explorerモードは、初期状態では無効に設定されています。
機能を使用する際は、Microsoft Edgeの設定から、あらかじめ有効にしておく必要があります。
※ Windows 10のアップデート状況によって、画面や操作手順、機能などが異なる場合があります。
 Q&A検索 - トップページ
Q&A検索 - トップページ
 Windows 11のMicrosoft EdgeでInternet Explorerモードを有効/無効にする方法
Windows 11のMicrosoft EdgeでInternet Explorerモードを有効/無効にする方法
操作手順
Windows 10のMicrosoft EdgeでInternet Explorerモードを有効または無効にするには、以下の操作手順を行ってください。
Microsoft Edgeを起動し、「
 」(設定など)をクリックして、表示された一覧から「設定」をクリックします。
」(設定など)をクリックして、表示された一覧から「設定」をクリックします。
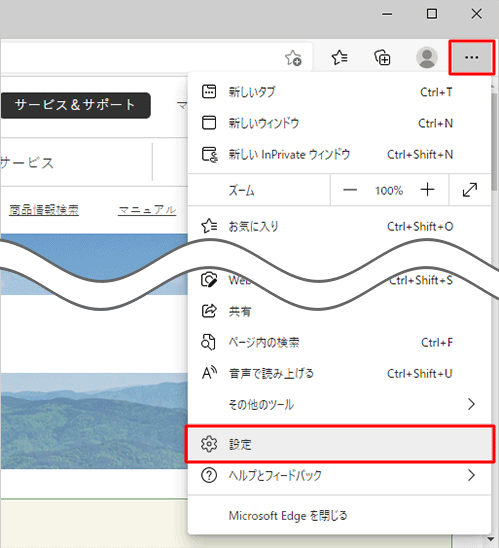
「設定」が表示されます。
画面左側から「既定のブラウザー」をクリックします。
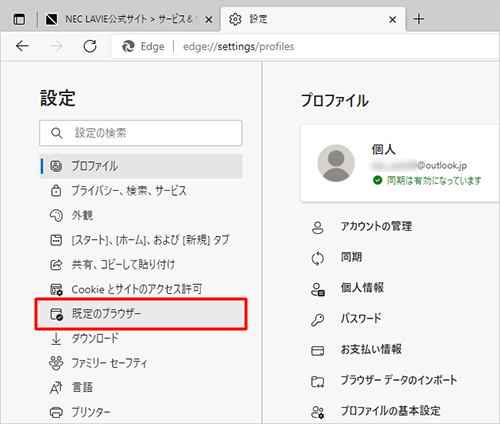
補足
項目が表示されていない場合は、設定の左側にある「
 」(設定メニュー)をクリックしてください。
」(設定メニュー)をクリックしてください。
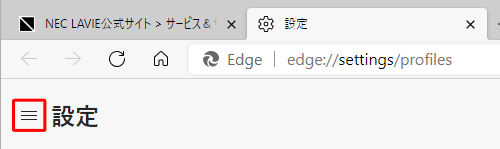
「既定のブラウザー」が表示されます。
「Internet Explorerモードでサイトの再読み込みを許可」欄の「既定」をクリックし、表示された一覧から「許可」または「許可しない」をクリックします。
ここでは例として、Internet Explorerモードを「許可」にします。
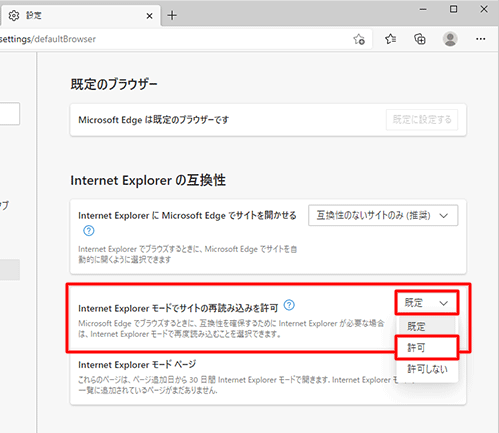
画面下部に表示された「再起動」をクリックします。
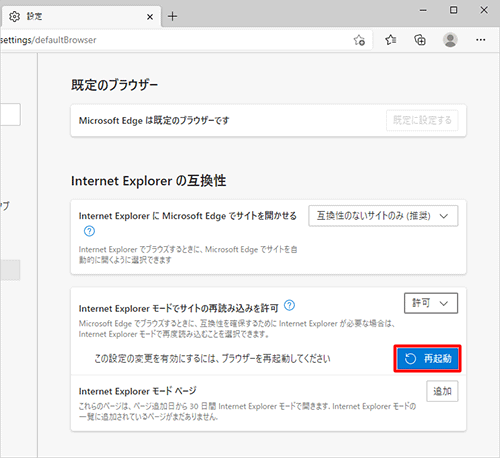
以上で操作完了です。
Microsoft Edgeが再起動し、Internet Explorerモードが使用できることを確認してください。
※ Internet Explorerモードを無効にする場合は、手順3で「許可しない」を選択します。
補足
Internet ExplorerモードでWebページを開く方法については、以下の情報を参照してください。
 Windows 10のMicrosoft Edgeで閲覧しているWebページをInternet Explorerモードで開く方法
Windows 10のMicrosoft Edgeで閲覧しているWebページをInternet Explorerモードで開く方法
Q&Aをご利用いただきありがとうございます
この情報はお役に立ちましたか?
お探しの情報ではなかった場合は、Q&A検索から他のQ&Aもお探しください。
 Q&A検索 - トップページ
Q&A検索 - トップページ
 パソコン用語集
パソコン用語集
|
|
|











