|
|
Windows 10のMicrosoft EdgeでほかのブラウザーからCookieをインポートする方法 | ||
Windows 10のMicrosoft EdgeでほかのブラウザーからCookieをインポートする方法 |
|
Q&A番号:022607 更新日:2024/12/04 |
 | Windows 10のMicrosoft Edgeで、ほかのブラウザーからCookieをインポートする方法について教えてください。 |
 | 「ブラウザーデータのインポート」機能を使用すると、Internet ExplorerなどのほかのブラウザーからCookie情報を移行できます。 |
はじめに
Cookieとは、Webサイトへのログイン情報や環境設定を保持するために、Webサイトによってパソコン上に保存される情報のことです。
Cookieを使用すると、Webサイト内で入力したユーザー名やパスワードなどの情報が保存され、再度同じWebサイトにアクセスしたときに、保存された情報が入力ボックス内に自動的に表示されます。
※ ただし、接続しているWebサイトにセキュリティ上の問題があれば、Cookieが流出する恐れがあります。Cookieに保持されている情報の中には個人情報に近いデータが含まれる場合もあるため、セキュリティリスクが発生する可能性があります。
Microsoft Edgeでは、「ブラウザーデータのインポート」機能を使用して、Internet ExplorerなどのほかのブラウザーからCookie情報を取り込むことができます。
※ Windows 10のアップデート状況によって、画面や操作手順、機能などが異なる場合があります。
 Q&A検索 - トップページ
Q&A検索 - トップページ
 Windows 11のMicrosoft EdgeでほかのブラウザーからCookieをインポートする方法
Windows 11のMicrosoft EdgeでほかのブラウザーからCookieをインポートする方法
操作手順
Windows 10のMicrosoft EdgeでほかのブラウザーからCookieをインポートするには、以下の操作手順を行ってください。
Microsoft Edgeを起動し、「
 」(設定など)をクリックして、表示された一覧から「設定」をクリックします。
」(設定など)をクリックして、表示された一覧から「設定」をクリックします。
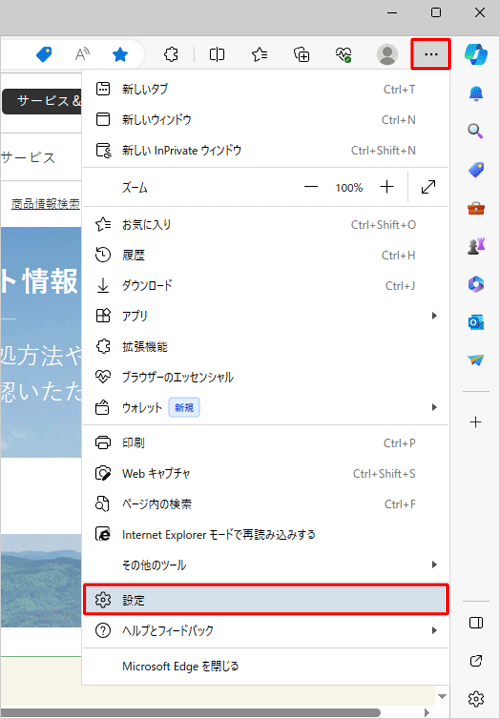
「設定」が表示されます。
画面左側から「プロファイル」をクリックし、「ブラウザーデータのインポート」をクリックします。
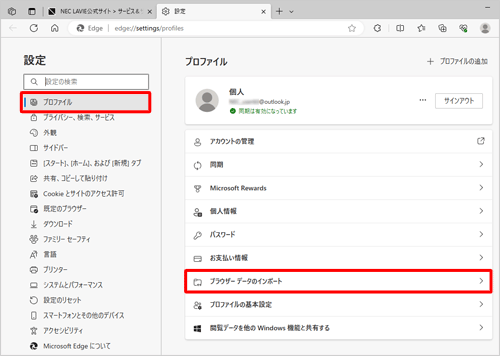
補足
項目が表示されていない場合は、設定の左側にある「
 」(設定メニュー)をクリックしてください。
」(設定メニュー)をクリックしてください。
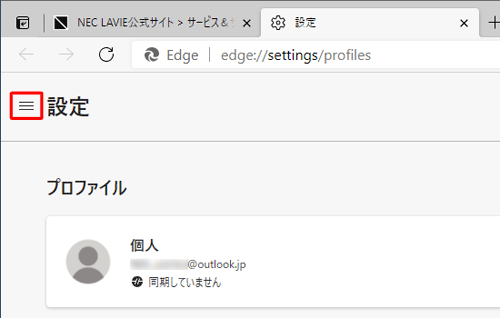
「ブラウザーデータを今すぐインポート」欄の「インポートする項目を選択してください」をクリックします。
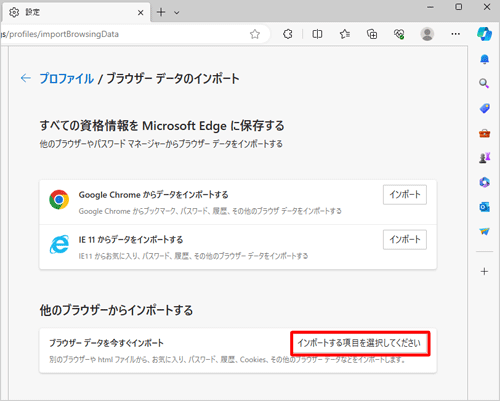
「ブラウザーデータのインポート」が表示されます。
「インポート元」ボックスからCookieのインポート元のブラウザーをクリックします。
ここでは例として、「Microsoft Internet Explorer」をクリックします。
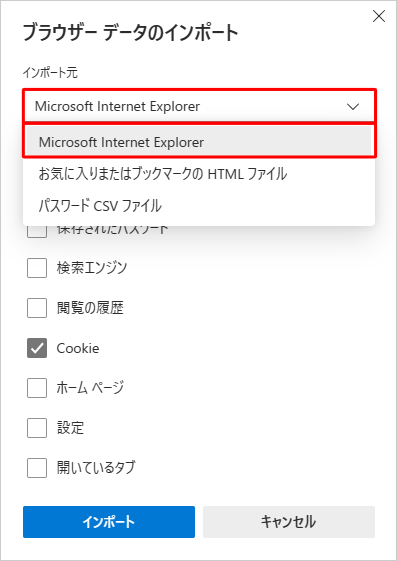
※ 使用しているブラウザーによって、表示内容が異なる場合があります。「インポートする項目を選択してください」欄から「Cookie」にチェックを入れて、「インポート」をクリックします。
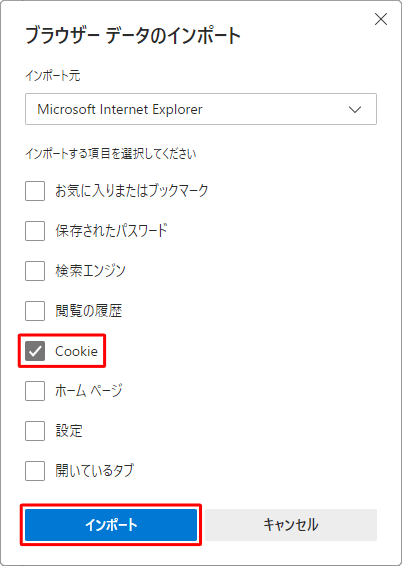
「すべて完了しました!」と表示されたら、「完了」をクリックします。
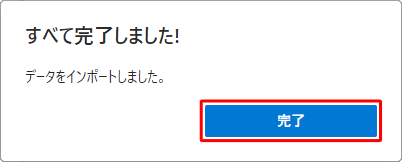
以上で操作完了です。
任意のWebページを表示して、Cookieがインポートできたことを確認してください。
Q&Aをご利用いただきありがとうございます
この情報はお役に立ちましたか?
お探しの情報ではなかった場合は、Q&A検索から他のQ&Aもお探しください。
 Q&A検索 - トップページ
Q&A検索 - トップページ
 パソコン用語集
パソコン用語集
|
|
|











