|
|
Windows 10のMicrosoft EdgeでWebページのURLをメールで送信する方法 | ||
Windows 10のMicrosoft EdgeでWebページのURLをメールで送信する方法 |
|
Q&A番号:022726 更新日:2024/12/18 |
 | Windows 10のMicrosoft Edgeで、WebページのURLをメールで送信する方法について教えてください。 |
 | 共有メニューから閲覧しているWebページのURLが記載されたメールを作成し、送信することができます。 |
はじめに
Microsoft Edgeでは、共有メニューから閲覧中のWebページのURLをメールに挿入して送信することができます。
メールを使用して閲覧しているWebページを共有する場合に便利な機能です。
WebページのURLが挿入されたメール(一例)
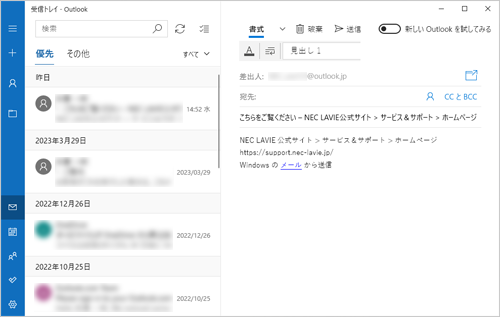
※ ここで案内する方法を行うには、インターネットに接続されている必要があります。
※ Windows 10のアップデート状況によって、画面や操作手順、機能などが異なる場合があります。
 Q&A検索 - トップページ
Q&A検索 - トップページ
 Windows 11のMicrosoft EdgeでWebページのURLをメールで送信する方法
Windows 11のMicrosoft EdgeでWebページのURLをメールで送信する方法
操作手順
Windows 10のMicrosoft EdgeでWebページのURLをメールで送信するには、以下の操作手順を行ってください。
Microsoft Edgeを起動し、任意のWebページを表示します。
ここでは例として、以下のWebページを表示します。
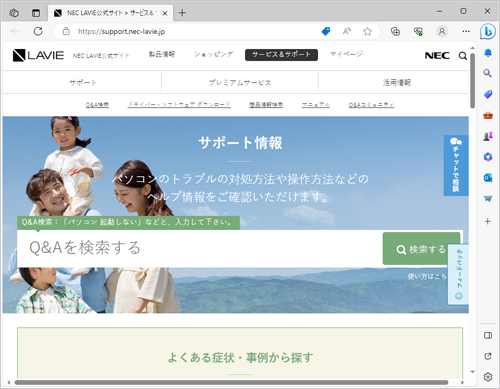
画面右上の「
 」(設定など)をクリックし、表示された一覧から「その他のツール」をクリックして、「共有」をクリックします。
」(設定など)をクリックし、表示された一覧から「その他のツール」をクリックして、「共有」をクリックします。
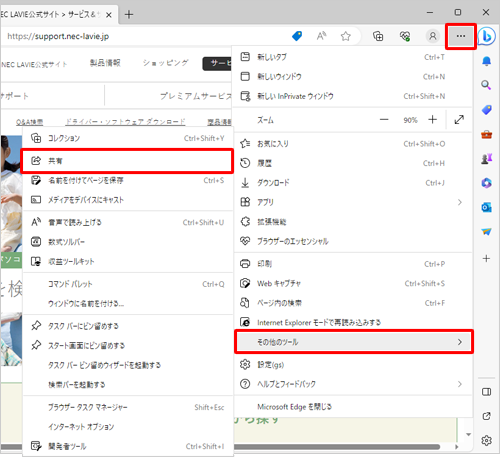
補足
ツールバーに「共有」を表示する設定にしている場合は、「
 」(共有)をクリックしてください。
」(共有)をクリックしてください。
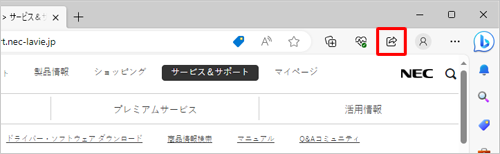
「共有」が表示されます。
画面下部の「既定のメール アプリ」をクリックします。
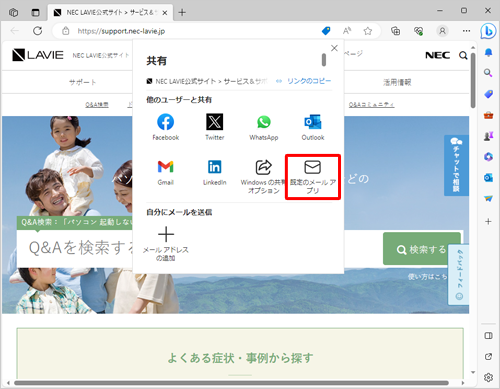
WebページのURLが挿入されたメールが作成されるので、宛先など必要項目を入力し、お使いのメールソフトの手順にしたがって送信します。
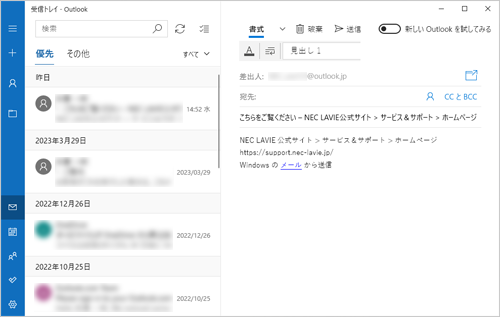
以上で操作完了です。
WebページのURLをメールで送信できたことを確認してください。
Q&Aをご利用いただきありがとうございます
この情報はお役に立ちましたか?
お探しの情報ではなかった場合は、Q&A検索から他のQ&Aもお探しください。
 Q&A検索 - トップページ
Q&A検索 - トップページ
 パソコン用語集
パソコン用語集
|
|
|











