|
|
Windows 10でフォントキャッシュを削除する方法 | ||
Windows 10でフォントキャッシュを削除する方法 |
|
Q&A番号:022821 更新日:2024/12/09 |
 | Windows 10で、フォントキャッシュを削除する方法について教えてください。 |
 | フォントキャッシュは、「System32」フォルダーから削除することができます。 |
はじめに
パソコンで使われている書体データ(フォント)は、画面の表示などに使用されています。
表示する画面の解像度や印刷するときのプリンターの解像度に合わせて書体データを変換し、素早く読み込めるように、「System32」フォルダーにファイル形式で保存しています。
保存されたデータに問題が発生した場合は、削除すれば、自動的に再生成されます。
-
インストールされているフォントを確認する場合は、以下の情報を参照してください。
 Windows 10でインストールされているフォントを確認する方法
Windows 10でインストールされているフォントを確認する方法
※ Windows 10のアップデート状況によって、画面や操作手順、機能などが異なる場合があります。
操作手順
Windows 10でフォントキャッシュを削除するには、以下の操作手順を行ってください。
※ 文字が正しく表示されていない場合は、アイコンを参照して操作を行ってください。
「スタート」をクリックし、アプリの一覧を表示します。
「W」欄の「Windowsシステムツール」をクリックして、「エクスプローラー」をクリックします。
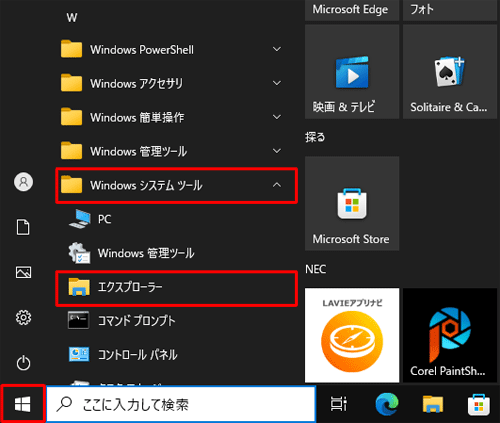
「エクスプローラー」が表示されます。
「ファイル」タブをクリックし、表示された一覧から「フォルダーと検索のオプションの変更」をクリックします。

「フォルダーオプション」が表示されます。
「表示」タブをクリックし、「詳細設定」欄の「隠しファイル、隠しフォルダー、および隠しドライブを表示する」をクリックして、「OK」をクリックします。
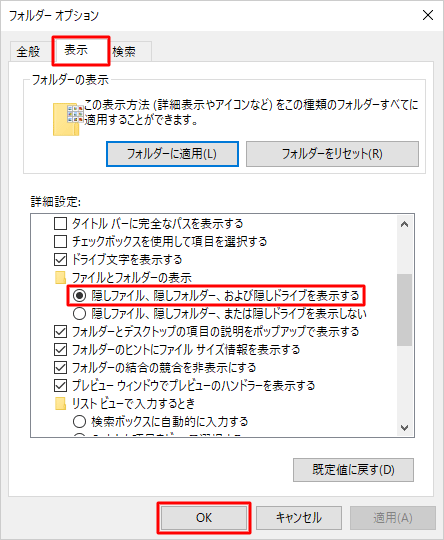
「エクスプローラー」に戻ります。
画面左側から「Windows(C:)」をクリックします。
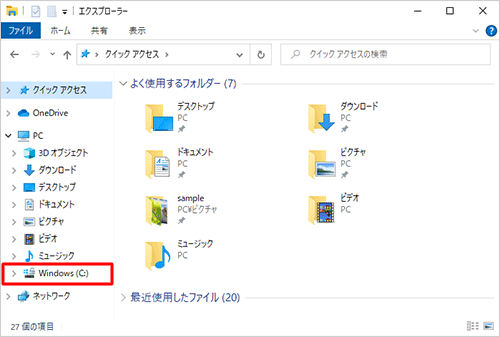
「Windows(C:)」が表示されます。
「Windows」フォルダーをダブルクリックします。
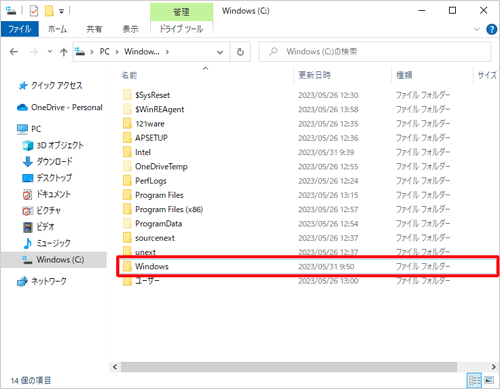
「Windows」フォルダーが表示されます。
「System32」フォルダーをダブルクリックします。
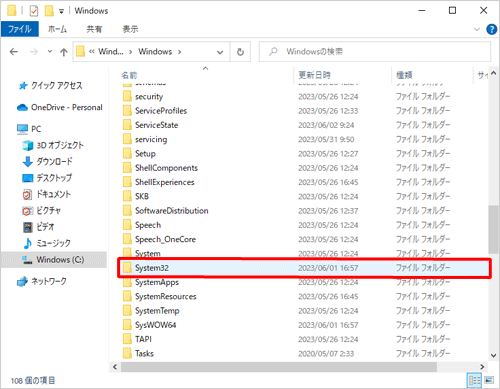
「System32」フォルダーが表示されます。
「FNTCACHE.DAT」ファイルを右クリックし、表示された一覧から「削除」をクリックします。
削除が完了したら、画面右上の「×」(閉じる)をクリックして画面を閉じます。
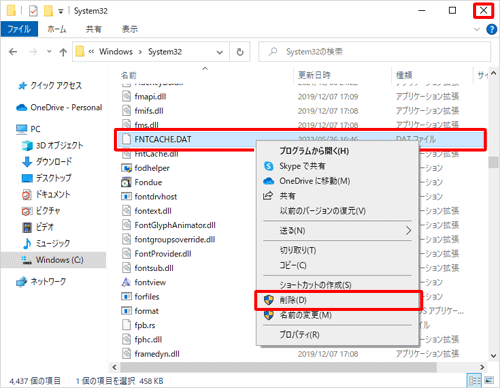
以上で操作完了です。
フォントキャッシュが削除されたことを確認してください。
Q&Aをご利用いただきありがとうございます
この情報はお役に立ちましたか?
お探しの情報ではなかった場合は、Q&A検索から他のQ&Aもお探しください。
 Q&A検索 - トップページ
Q&A検索 - トップページ
 パソコン用語集
パソコン用語集
|
|
|


 Windows 11でフォントキャッシュを削除する方法
Windows 11でフォントキャッシュを削除する方法








