|
|
Windows 11のファイル履歴でバックアップする頻度やファイルの保存期間を設定する方法 | ||
Windows 11のファイル履歴でバックアップする頻度やファイルの保存期間を設定する方法 |
|
Q&A番号:023169 更新日:2024/12/16 |
 | Windows 11のファイル履歴で、バックアップする頻度やファイルの保存期間を設定する方法について教えてください。 |
 | ファイル履歴を利用したバックアップでは、ファイルをコピーする頻度や保持する期間をコントロールパネルから任意に変更することができます。 |
はじめに
ファイル履歴を利用したバックアップを有効にしていると、設定したタイミングで自動でバックアップを行うことができます。
Windows 11のファイル履歴では、ファイルのコピーを保存する頻度は「1時間ごと」、ファイルの保存期間は「無制限」に設定されていますが、任意の設定に変更することができます。
※ バックアップは、パソコンを起動したまま使用していないアイドル状態のときや、ファイルの変更があった場合などに実行されます。
ここではファイル履歴を有効にした状態で、ファイル履歴の設定を変更する手順を案内します。
ファイル履歴を有効にする方法や注意点などについては、以下の情報を参照してください。
 Windows 11でファイル履歴を使用してバックアップする方法
Windows 11でファイル履歴を使用してバックアップする方法
※ Windows 11のアップデート状況によって、画面や操作手順、機能などが異なる場合があります。
 Q&A検索 - トップページ
Q&A検索 - トップページ
 Windows 10のファイル履歴でバックアップする頻度やファイルの保存期間を設定する方法
Windows 10のファイル履歴でバックアップする頻度やファイルの保存期間を設定する方法
操作手順
Windows 11のファイル履歴でバックアップする頻度やファイルの保存期間を設定するには、以下の操作手順を行ってください。
「スタート」をクリックし、画面右上にある「すべて」をクリックします。
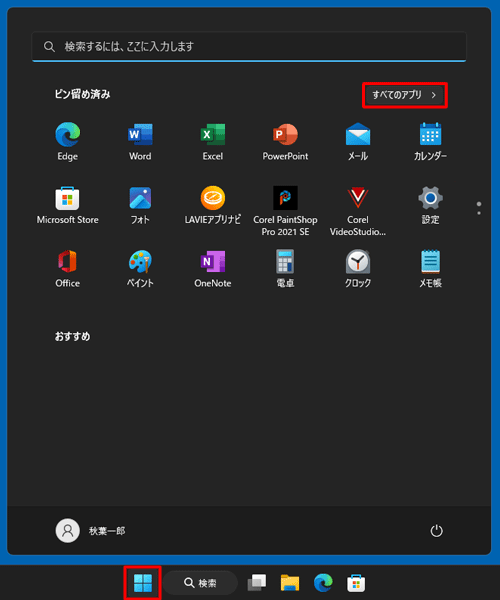
「すべて」の一覧が表示されます。
「W」欄から「Windowsツール」をクリックします。
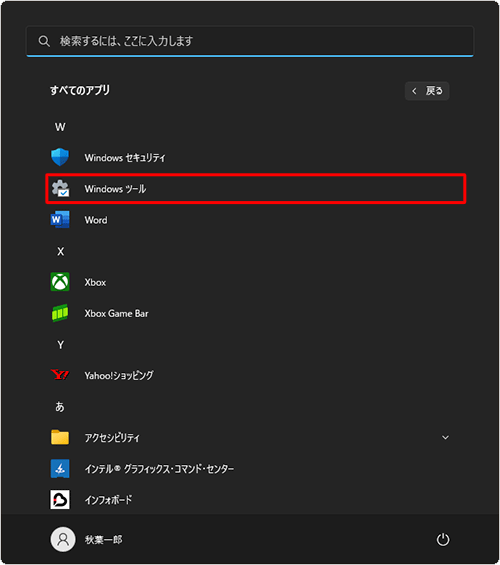
「Windowsツール」が表示されます。
一覧から「コントロールパネル」をダブルクリックします。
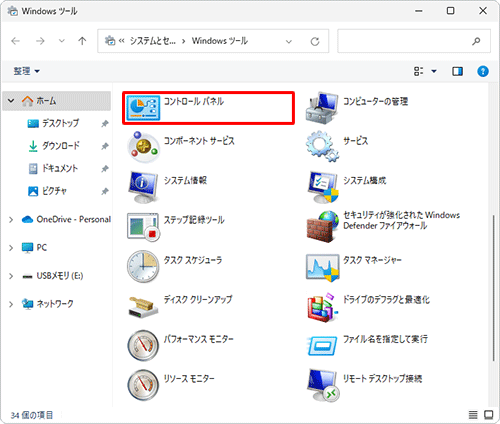
「コントロールパネル」が表示されます。
「表示方法」が「カテゴリ」になっていることを確認し、「ファイル履歴でファイルのバックアップコピーを保存」をクリックします。
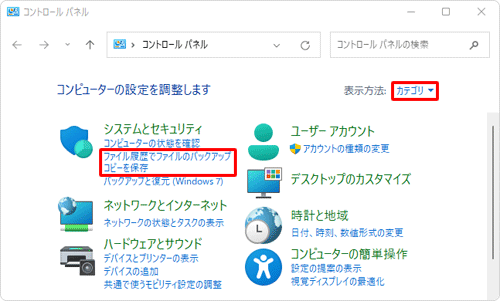
補足
「表示方法」が「大きいアイコン」または「小さいアイコン」の場合は、「▼」をクリックして表示された一覧から「カテゴリ」をクリックし、表示方法を変更してください。
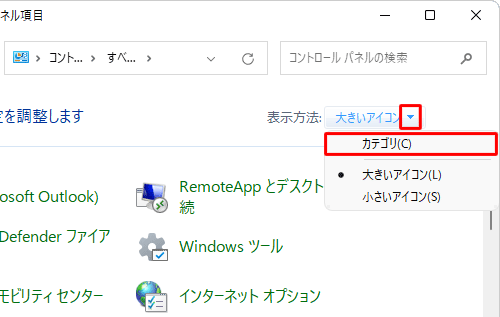
「ファイル履歴」が表示されます。
画面左側から「詳細設定」をクリックします。
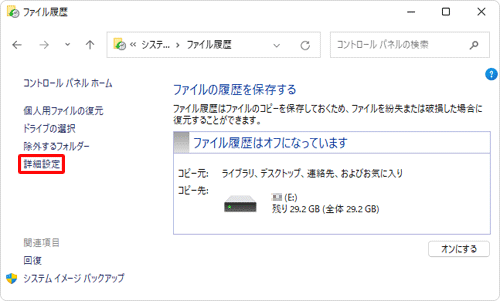
「詳細設定」が表示されます。
バックアップする頻度を変更する場合は「ファイルのコピーを保存する頻度」ボックス、ファイルの保存期間を変更する場合は「保存されたバージョンを保持する期間」ボックスから、それぞれ任意の設定を選択します。
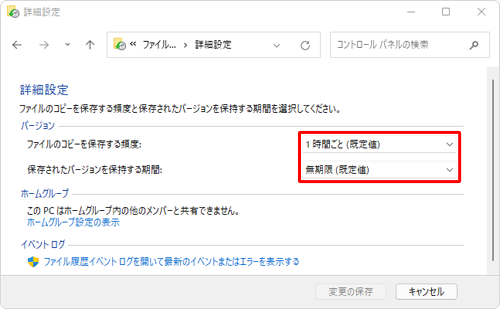
バックアップする頻度を設定する場合
「ファイルのコピーを保存する頻度」ボックスをクリックし、任意の時間をクリックします。
ここでは例として、「20分ごと」に設定します。
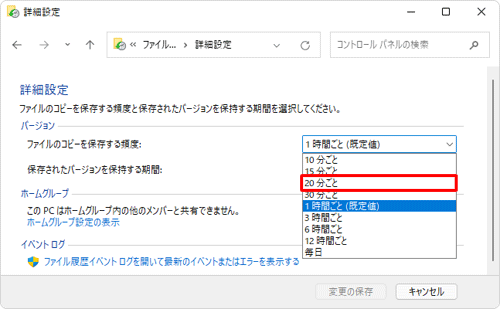
ファイルの保存期間を設定する場合
「保存されたバージョンを保持する期間」ボックスをクリックし、任意の期間をクリックします。
ここでは例として、「6か月」に設定します。
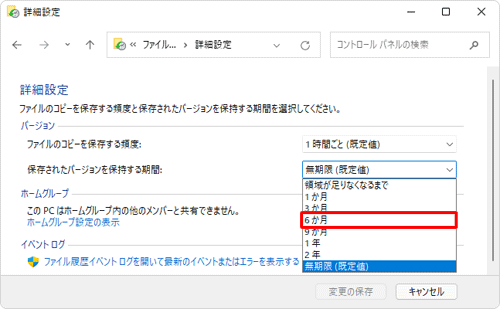
「変更の保存」をクリックします。
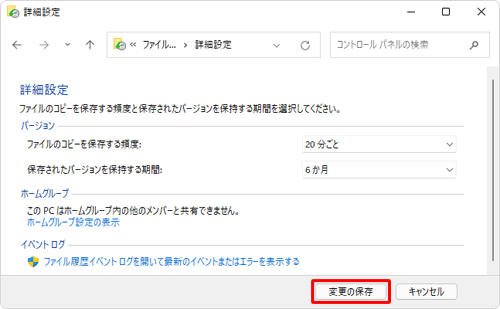
以上で操作完了です。
設定した頻度でバックアップが行われ、ファイルが設定した期間保持されるか確認してください。
補足
以前のバックアップが不要になった場合は、古いバージョンのデータを削除することができます。
バックアップしたデータを削除するには、以下の情報を参照してください。
 Windows 11のファイル履歴でバックアップしたデータを削除する方法
Windows 11のファイル履歴でバックアップしたデータを削除する方法
Q&Aをご利用いただきありがとうございます
この情報はお役に立ちましたか?
お探しの情報ではなかった場合は、Q&A検索から他のQ&Aもお探しください。
 Q&A検索 - トップページ
Q&A検索 - トップページ
 パソコン用語集
パソコン用語集
|
|
|











