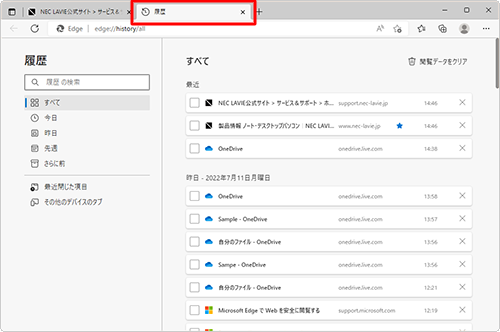|
|
Windows 11のMicrosoft Edgeで閲覧履歴を確認する方法 | ||
Windows 11のMicrosoft Edgeで閲覧履歴を確認する方法 |
Q&A番号:023220 更新日:2024/12/11
|
Q&A番号:023220 更新日:2024/12/11 |
 | Windows 11のMicrosoft Edgeで、閲覧履歴を確認する方法について教えてください。 |
 | Microsoft Edgeでは、閲覧履歴から過去に表示したWebページを探して再表示することができます。 |
Microsoft Edgeでは、閲覧履歴から過去に表示したWebページを探して再表示することができます。
はじめに
Microsoft Edgeでは、閲覧したWebページの履歴が自動的に保存されます。
閲覧履歴は一覧で確認することができ、過去に閲覧したWebページを探して再表示できます。
※ Windows 11のアップデート状況によって、画面や操作手順、機能などが異なる場合があります。
操作手順
Windows 11のMicrosoft Edgeで閲覧履歴を確認するには、以下の操作手順を行ってください。
Microsoft Edgeを起動し、「
 」(設定など)をクリックして、表示された一覧から「履歴」をクリックします。
」(設定など)をクリックして、表示された一覧から「履歴」をクリックします。
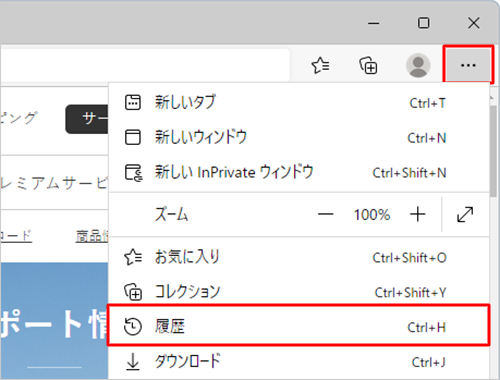
「履歴」が表示されます。
「すべて」をクリックすると、閲覧した履歴が全部表示されます。
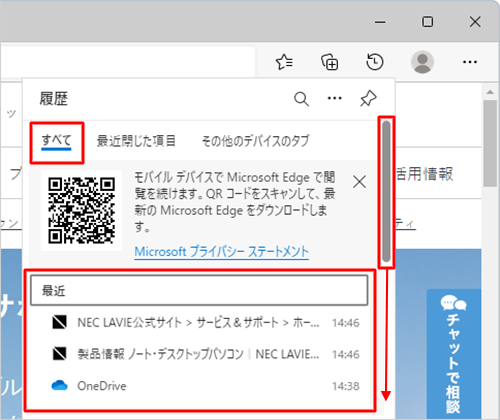
※ 表示されている履歴をクリックすると、該当のWebページが表示されます。Webページ内の「履歴」以外の部分をクリックし、「履歴」を閉じます。
以上で操作完了です。
Q&Aをご利用いただきありがとうございます
この情報はお役に立ちましたか?
お探しの情報ではなかった場合は、Q&A検索から他のQ&Aもお探しください。
 Q&A検索 - トップページ
Q&A検索 - トップページ
 パソコン用語集
パソコン用語集
|
|
|


 Windows 10のMicrosoft Edgeで閲覧履歴を確認する方法
Windows 10のMicrosoft Edgeで閲覧履歴を確認する方法 」(その他のオプション)をクリックし、表示された一覧から「[履歴]ページを開く」をクリックします。
」(その他のオプション)をクリックし、表示された一覧から「[履歴]ページを開く」をクリックします。![手順2で「アイコン」(その他のオプション)をクリックし、表示された一覧から「[履歴]ページを開く」をクリックします](/qasearch/1007/doc/answer/image/023/023220/023220e.png)