|
|
Windows 11でハードディスクのデフラグ(最適化)を行う方法 | ||
Windows 11でハードディスクのデフラグ(最適化)を行う方法 |
|
Q&A番号:023247 更新日:2024/12/13 |
 | Windows 11で、ハードディスクのデフラグ(最適化)を行う方法について教えてください。 |
 | 管理ツールからハードディスクのデフラグを行うと、断片化されたデータが整理され、パソコンの動作が改善する可能性があります。 |
はじめに
断片化(ハードディスクの中で1つのデータが分割されてあちこちに保存されている状態)されたデータが蓄積すると、パソコンの動作が以前と比べて遅くなるなど不安定になっていきます。
デフラグを行うと、データの分割状態が解消され、パソコンの動作が改善する可能性があります。
初期状態ではデフラグを毎週自動で行う設定になっていますが、希望するときに手動で実行したり、自動で実行するタイミングを毎月に変更したりできます。
パソコンの使用環境によっては、デフラグが完了するまで長時間かかることがあります。ノートパソコンを使用している場合は、ACアダプターを接続した状態で実行することをおすすめします。
デフラグを行う前に、ハードディスクの状態を確認することをおすすめします。
ハードディスクの状態を確認するには、以下の情報を参照してください。
 Windows 11でハードディスクのエラーをチェックする方法
Windows 11でハードディスクのエラーをチェックする方法
※ Windows 11のアップデート状況によって、画面や操作手順、機能などが異なる場合があります。
操作手順
Windows 11でハードディスクのデフラグ(最適化)を行うには、以下の操作手順を行ってください。
以下のいずれかの項目を確認してください。
1. スケジュールを設定して、自動でデフラグ(最適化)を実行する方法
スケジュールを設定して、自動でデフラグ(最適化)を実行するには、以下の操作手順を行ってください。
「スタート」をクリックし、画面右上にある「すべて」をクリックします。
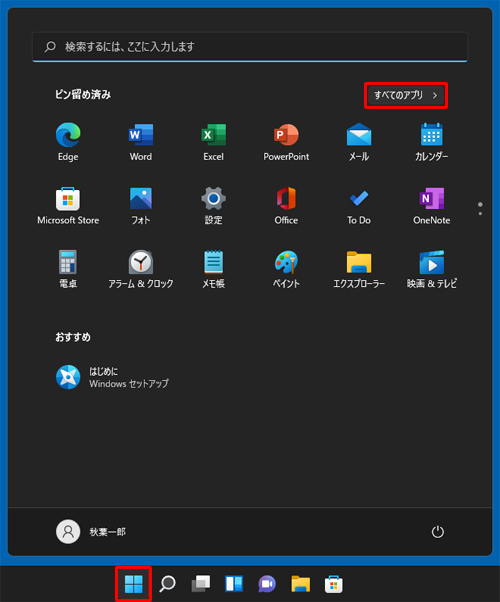
「すべて」の一覧が表示されます。
「W」欄から「Windowsツール」をクリックします。
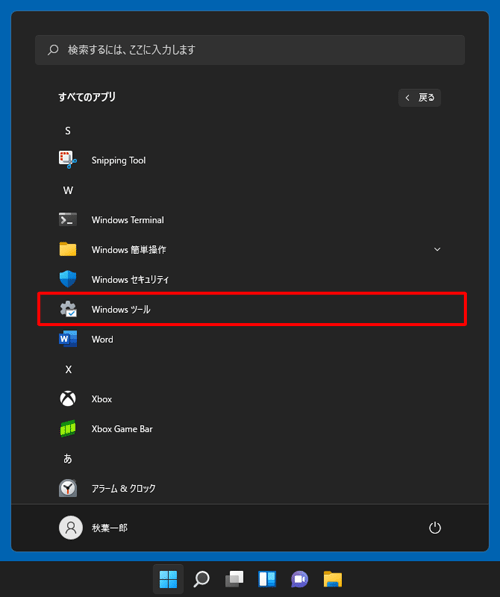
「Windowsツール」が表示されます。
「ドライブのデフラグと最適化」をダブルクリックします。
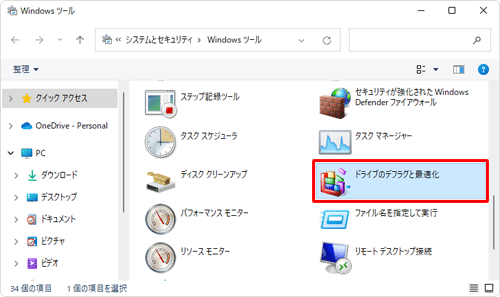
「ドライブの最適化」が表示されます。
「スケジュールされた最適化」欄から「設定の変更」をクリックします。
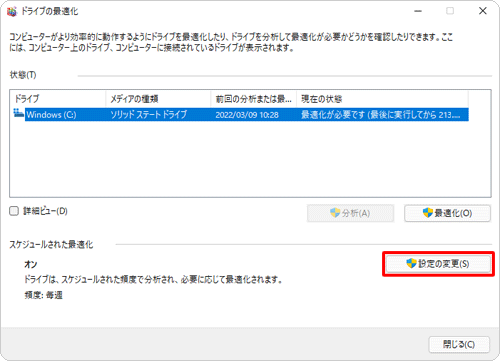
「最適化のスケジュール」が表示されます。
「スケジュールに従って実行する(推奨)」にチェックを入れます。
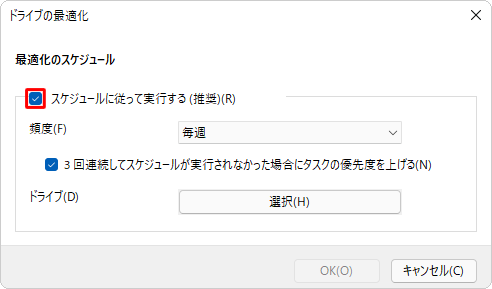
「頻度」ボックスをクリックし、表示された一覧からデフラグを実行する頻度をクリックします。
ここでは例として、「毎月」をクリックします。
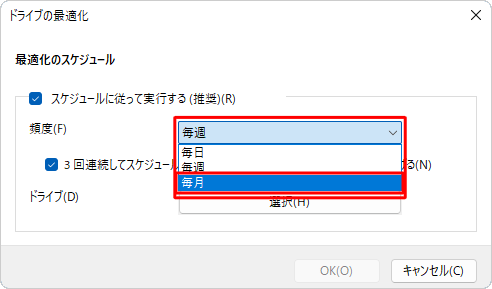
「ドライブ」欄の「選択」をクリックします。
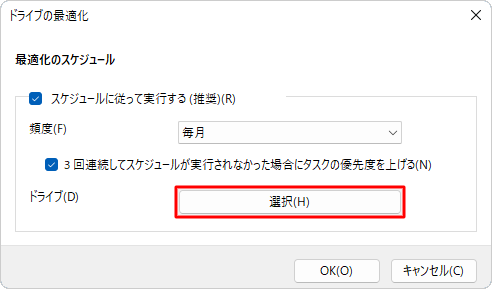
「定期的なスケジュールで最適化するドライブを選択してください」ボックスから、定期的にデフラグを実行したいドライブにチェックを入れ、「OK」をクリックします。
ここでは例として、すべてのドライブにチェックを入れます。
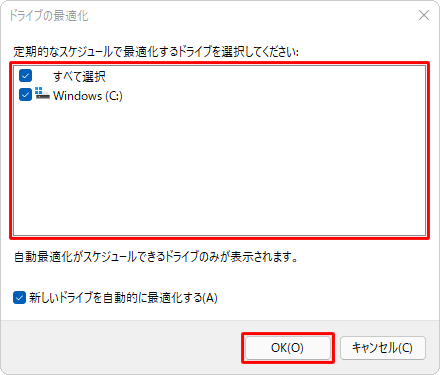
「最適化のスケジュール」画面に戻ったら、「OK」をクリックします。
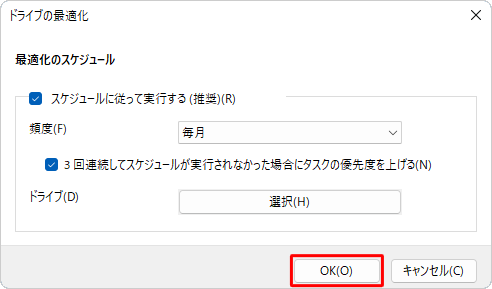
「スケジュールされた最適化」欄に、設定した頻度が表示されていることを確認し、「閉じる」をクリックします。
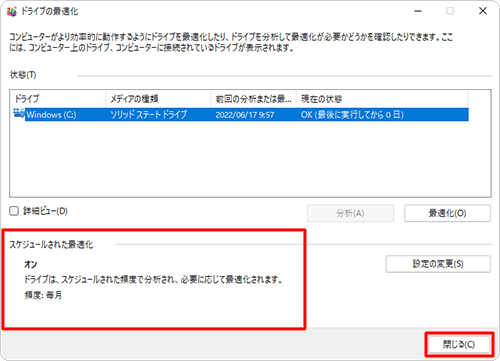
以上で操作完了です。
2. 手動でデフラグ(最適化)を実行する方法
手動でデフラグ(最適化)を実行するには、以下の操作手順を行ってください。
「スタート」をクリックし、画面右上にある「すべて」をクリックします。
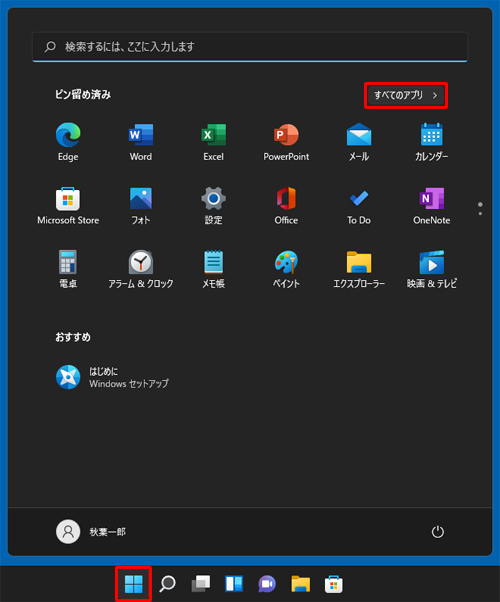
「すべて」の一覧が表示されます。
「W」欄から「Windowsツール」をクリックします。
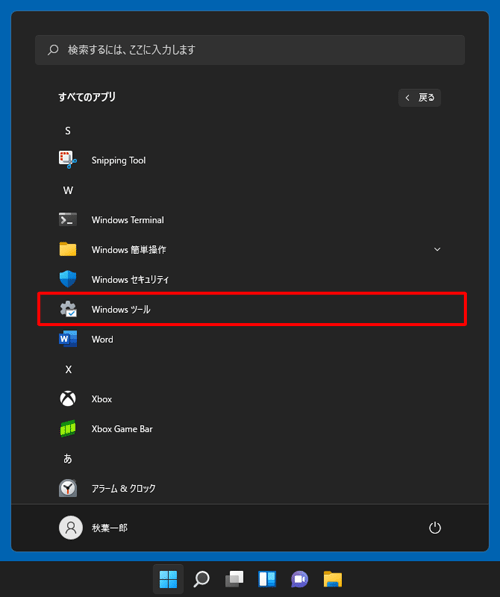
「Windowsツール」が表示されます。
「ドライブのデフラグと最適化」をダブルクリックします。
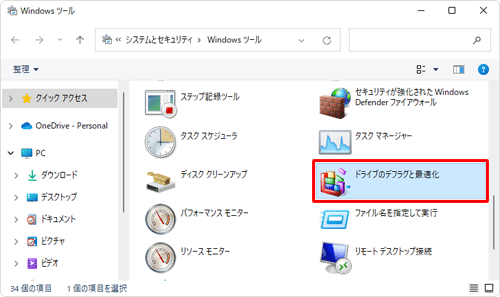
「ドライブの最適化」が表示されます。
「状態」欄のドライブの一覧から、デフラグを実行したいドライブ名をクリックして、「最適化」をクリックします。
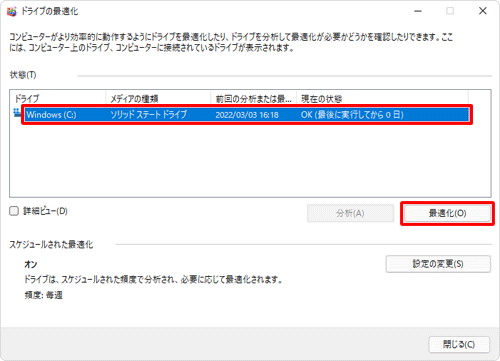
選択したドライブの「前回の分析または最適化」欄に「実行中...」と表示されてデフラグが開始されるので、しばらく待ちます。
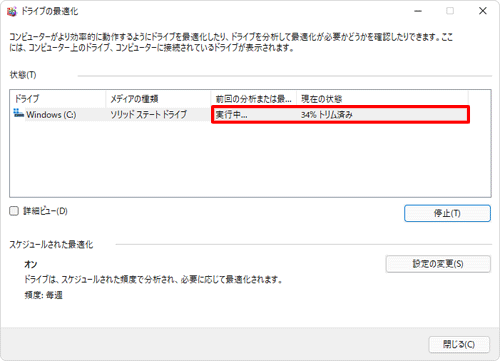
※ 「現在の状態」欄に、デフラグの進捗状況が表示されます。「前回の分析または最適化」欄に実行した日時が表示され、「現在の状態」欄に「OK」と表示されたらデフラグ完了です。
「閉じる」をクリックします。
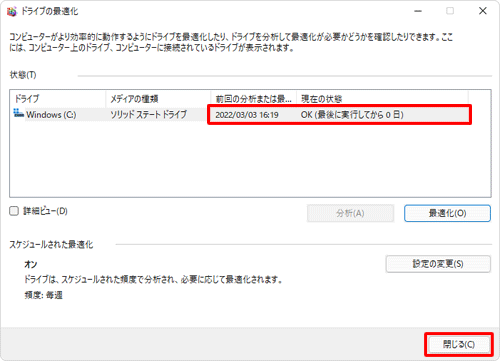
以上で操作完了です。
Q&Aをご利用いただきありがとうございます
この情報はお役に立ちましたか?
お探しの情報ではなかった場合は、Q&A検索から他のQ&Aもお探しください。
 Q&A検索 - トップページ
Q&A検索 - トップページ
 パソコン用語集
パソコン用語集
|
|
|


 Windows 10でハードディスクのデフラグ(最適化)を行う方法
Windows 10でハードディスクのデフラグ(最適化)を行う方法








