|
|
Windows 11でマイクを使用できるアプリを設定する方法 | ||
Windows 11でマイクを使用できるアプリを設定する方法 |
|
Q&A番号:023693 更新日:2025/01/20 |
 | Windows 11で、マイクを使用できるアプリを設定する方法について教えてください。 |
 | それぞれのアプリごとに、マイクを使用するかどうか個別に設定することができます。 |
はじめに
Windows 11では、内蔵のマイクやパソコンに接続したマイクを使用して、音声通話や録音をすることができます。
マイクを使用できるアプリは、設定画面の「プライバシーとセキュリティ」から、それぞれのアプリごとに個別に設定することができます。
特定のアプリで音声が認識されない場合は、ここで案内する操作手順で、マイクの使用許可が「オン」に設定されているか確認します。
セキュリティの観点などでマイクを使用したくないアプリがある場合は、使用許可を「オフ」に設定します。
※ Windows 11のアップデート状況によって、画面や操作手順、機能などが異なる場合があります。
操作手順
Windows 11でマイクを使用できるアプリを設定するには、以下の操作手順を行ってください。
「スタート」をクリックし、表示されたメニューから「設定」をクリックします。
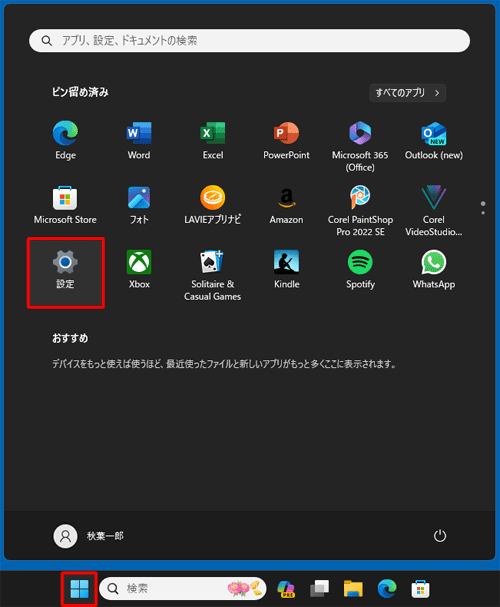
「設定」が表示されます。
画面左側から「プライバシーとセキュリティ」をクリックし、「アプリのアクセス許可」欄から「マイク」をクリックします。
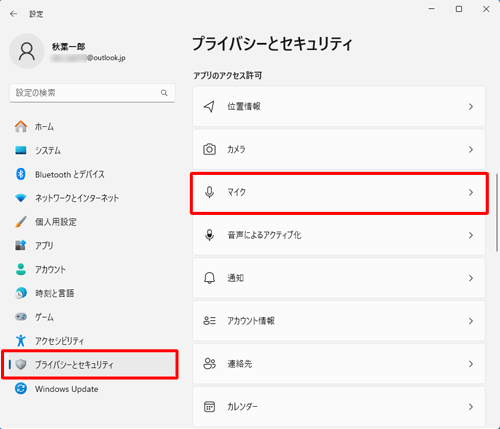
「マイク」が表示されます。
「マイクへのアクセス」のスイッチをクリックして「オン」にします。
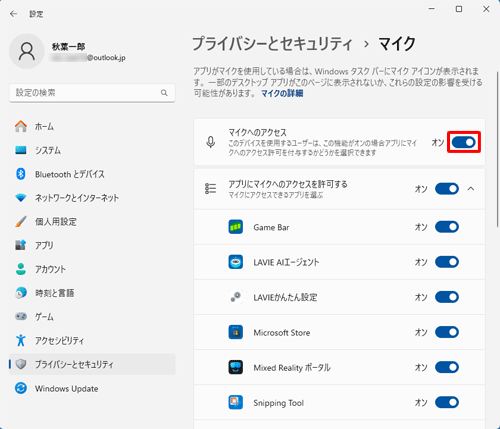
「アプリにマイクへのアクセスを許可する」欄のスイッチが「オン」になっていることを確認します。
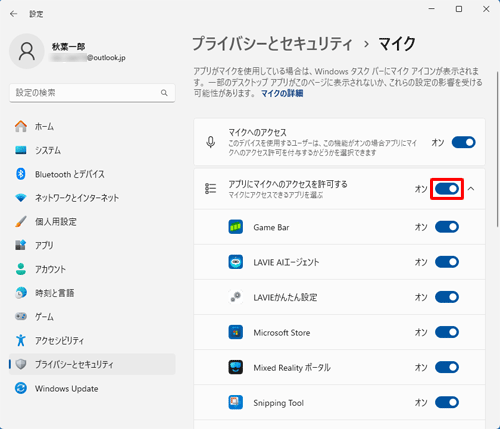
「マイクにアクセスできるアプリを選ぶ」欄から、任意のアプリのスイッチをクリックします。
ここでは例として、「Game Bar」のスイッチをクリックして「オン」にします。
※ マイクを使用したくないアプリがある場合は、スイッチをクリックして「オフ」にします。
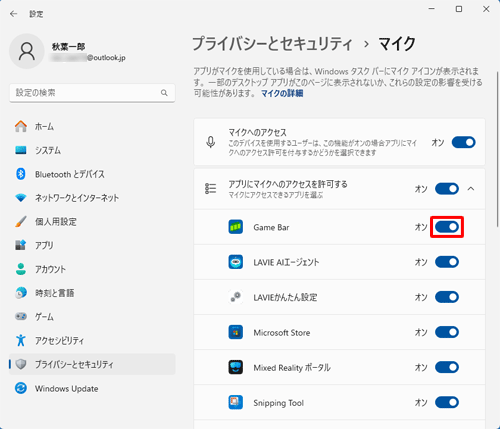
補足
デスクトップアプリがマイクを使用できるように設定する場合は、「デスクトップアプリにマイクへのアクセスを許可する」のスイッチをクリックして「オン」にします。
※ デスクトップアプリの場合は一括で設定する必要があります。
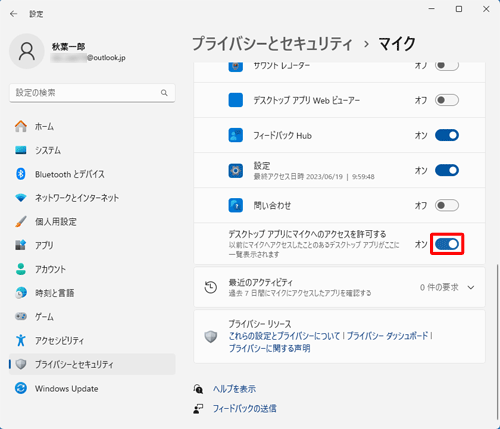
画面右上の「×」(閉じる)をクリックし、画面を閉じます。
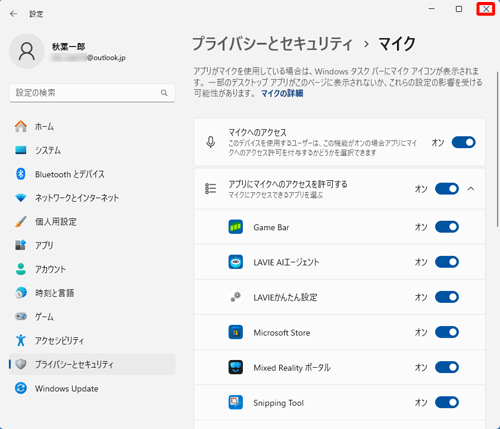
以上で操作完了です。
任意のアプリを起動し、マイクが使用できることを確認してください。
Q&Aをご利用いただきありがとうございます
この情報はお役に立ちましたか?
お探しの情報ではなかった場合は、Q&A検索から他のQ&Aもお探しください。
 Q&A検索 - トップページ
Q&A検索 - トップページ
 パソコン用語集
パソコン用語集
|
|
|


 Windows 10でマイクを使用できるアプリを設定する方法
Windows 10でマイクを使用できるアプリを設定する方法 Windows 11でマイクが正常に動作しない場合の対処方法
Windows 11でマイクが正常に動作しない場合の対処方法








