|
|
Windows 10のMicrosoft Edgeでサイドバーの表示/非表示を設定する方法 | ||
Windows 10のMicrosoft Edgeでサイドバーの表示/非表示を設定する方法 |
|
Q&A番号:024028 更新日:2023/08/03 |
 | Windows 10のMicrosoft Edgeで、サイドバーの表示/非表示を設定する方法について教えてください。 |
 | Microsoft Edgeの画面右側に表示されているアイコン列は、設定を変更することで表示したり、非表示にしたりすることができます。 |
はじめに
Microsoft Edgeを起動すると、画面右側にアイコンが縦に並んでいます。
これは、Microsoft Edgeのサイドバーという機能で、アイコンをクリックすると、関連付けられたWebページやアプリを素早く開くことができます。
サイドバーは、「設定」からオン(表示)またはオフ(非表示)に変更することができます。
※ 初期状態ではオン(表示の状態)に設定されています。
サイドバーの表示状態(一例)
| サイドバーを表示 | サイドバーを非表示 |
|---|---|
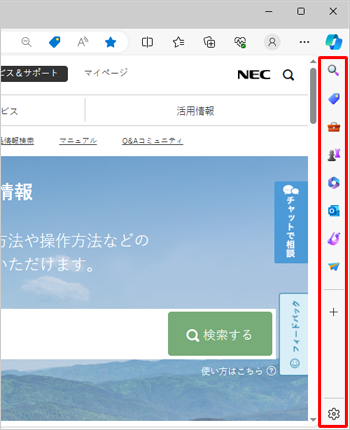 |
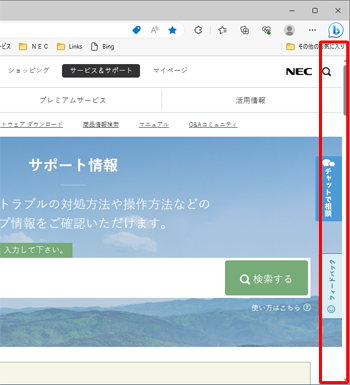 |
※ Windows 10のアップデート状況によって、画面や操作手順、機能などが異なる場合があります。
操作手順
Windows 10のMicrosoft Edgeでサイドバーの表示または非表示を設定には、以下の操作手順を行ってください。
Microsoft Edgeを起動し、「
 」(設定など)をクリックして、表示された一覧から「設定」をクリックします。
」(設定など)をクリックして、表示された一覧から「設定」をクリックします。
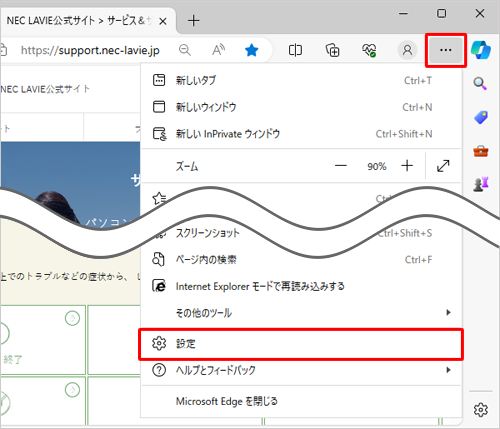
「設定」が表示されます。
画面左側から「サイドバー」をクリックします。
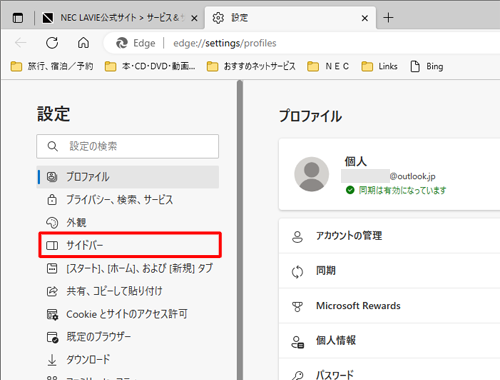
補足
項目が表示されていない場合は、設定の左側にある「
 」(設定メニュー)をクリックしてください。
」(設定メニュー)をクリックしてください。
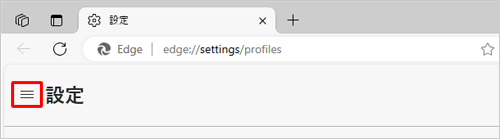
「サイドバーをカスタマイズする」が表示されます。
「サイドバーを常に表示する」欄のスイッチをクリックして、オン(表示)またはオフ(非表示)の設定をします。サイドバーを表示したい場合
「サイドバーを常に表示する」欄のスイッチをクリックして、オン(青色)にします。
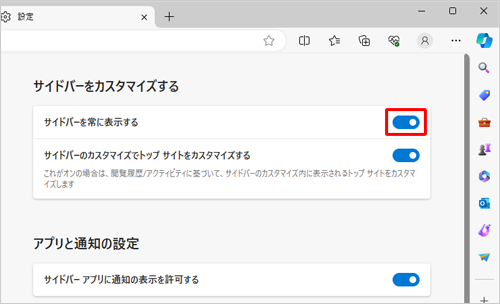
サイドバーを非表示にしたい場合
「サイドバーを常に表示する」欄のスイッチをクリックして、オフにします。
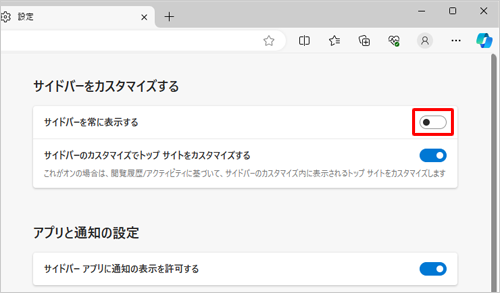
補足
画面右上に「
 」(検出)が表示されている場合は、右下の「
」(検出)が表示されている場合は、右下の「 」(サイドバーを自動的に非表示にする)をクリックしても無効にできます。
」(サイドバーを自動的に非表示にする)をクリックしても無効にできます。
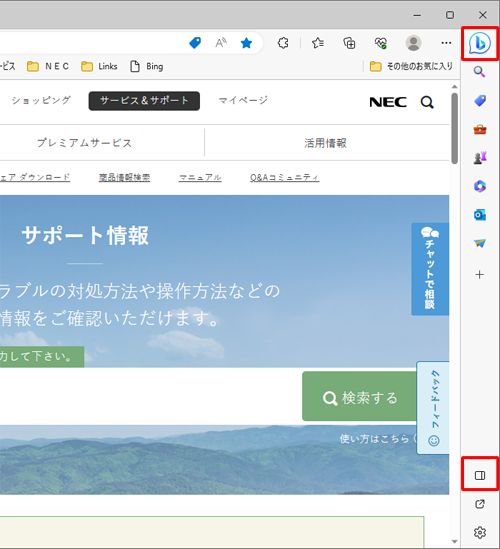
「設定」タブの「×」(タブを閉じる)をクリックして画面を閉じます。
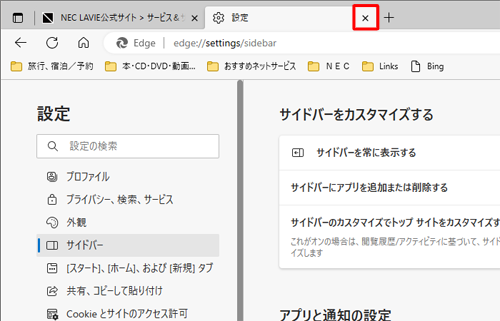
以上で操作完了です。
このQ&Aに出てきた用語
|
|
|


 Windows 10のMicrosoft Edgeで検出(b)アイコンの表示/非表示を設定する方法
Windows 10のMicrosoft Edgeで検出(b)アイコンの表示/非表示を設定する方法








