|
|
Outlook 2016で使用しているメールアドレスを確認する方法 | ||
Outlook 2016で使用しているメールアドレスを確認する方法 |
Q&A番号:021555 更新日:2021/06/17
|
Q&A番号:021555 更新日:2021/06/17 |
 | Outlook 2016で、使用しているメールアドレスを確認する方法について教えてください。 |
 | Outlook 2016で使用しているメールアドレスは、「アカウント情報」欄から確認することができます。 |
Outlook 2016で使用しているメールアドレスは、「アカウント情報」欄から確認することができます。
はじめに
Outlook 2016で、使用しているメールアドレスを忘れてしまったときなどは、「アカウント情報」欄から確認することができます。
複数のメールアドレスを設定している場合も、同時に確認することができます。
なお、メールアカウントの詳細な設定内容は、「アカウントの設定」から確認することができます。
メールアカウントの設定を確認する方法については、以下の情報を参照してください。
※ 設定したメールアカウントによって、表示される画面が異なる場合があります。
 Outlook 2016でメールアカウントの設定を確認する方法
Outlook 2016でメールアカウントの設定を確認する方法
※ Officeのアップデート状況によって、画面や操作手順、機能などが異なる場合があります。
操作手順
Outlook 2016で使用しているメールアドレスを確認するには、以下の操作手順を行ってください。
リボンから「ファイル」タブをクリックします。
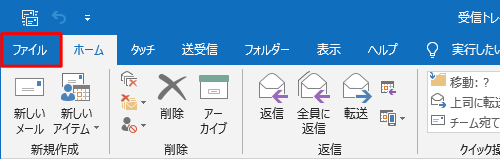
画面左側から「情報」をクリックし、「アカウント情報」欄のボックスから、使用しているメールアドレスを確認します。
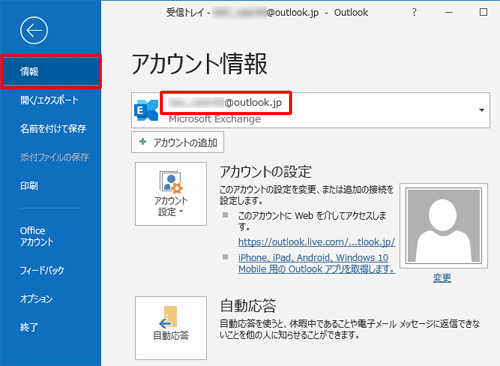
補足
複数のメールアカウントを設定している場合は、ボックスをクリックすると、使用しているメールアドレスの一覧が表示されます。
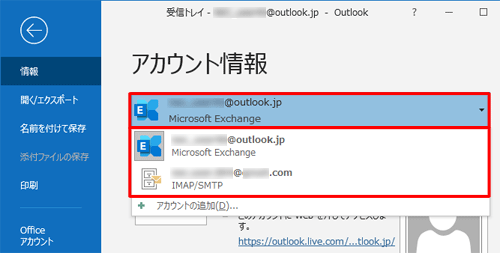
メールアカウントを追加する方法については、以下の情報を参照してください。
 Outlook 2016でメールアカウントを追加する方法
Outlook 2016でメールアカウントを追加する方法Outlook 2016の起動時の画面左側や、タイトルバーからもメールアドレスを確認することができます。
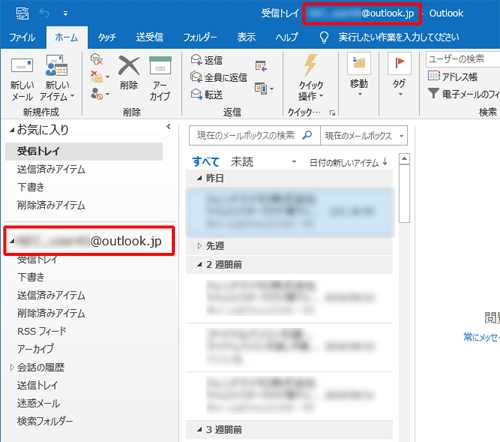
以上で操作完了です。
このQ&Aに出てきた用語
|
|
|










