|
|
Outlook 2007で迷惑メールを自動的に分類する方法 | ||
Outlook 2007で迷惑メールを自動的に分類する方法 |
|
Q&A番号:009388 更新日:2016/09/15 |
 | Outlook 2007で、迷惑メールを自動的に分類する方法について教えてください。 |
 | Outlook 2007では、迷惑メールフィルター機能を利用して、迷惑メールを自動的に迷惑メールフォルダに移動させることができます。 |
はじめに
Outlook 2007には独自の「迷惑メールフィルター」機能が備わっており、迷惑メールと判断したメールは「迷惑メール」フォルダに自動で移動する仕組みになっています。
また、利用者が迷惑メールと判断したアドレスを「受信拒否リスト」へ登録できます。「受信拒否リスト」に登録したメールアドレスは、必要に応じて設定を解除できます。
操作手順
Outlook 2007で迷惑メールを自動的に分類するには、以下の操作手順を行ってください。
以下の該当する項目を確認してください。
1. 迷惑メールの処理レベルを確認する方法
迷惑メールとして処理されるレベルを、「自動処理なし」「低」「高」「[セーフリスト]のみ」のいずれかに設定できます。
迷惑メールの処理レベルを確認するには、以下の操作手順を行ってください。
「メール」をクリックします。
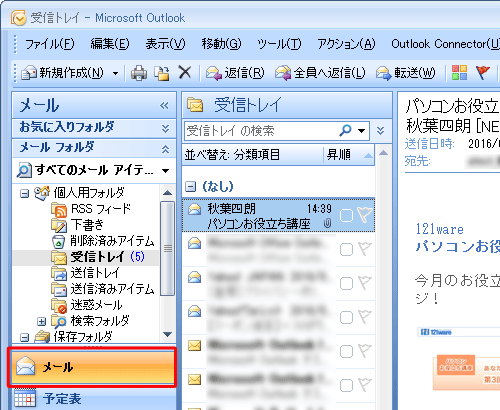
メニューバーから「アクション」をクリックし、表示された一覧から「迷惑メール」をクリックして、「迷惑メールのオプション」をクリックします。
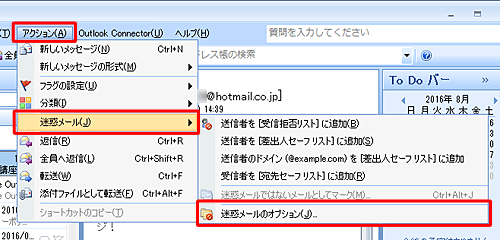
「迷惑メールのオプション」が表示されます。
「オプション」タブをクリックし、各レベルの処理内容や注意点を確認して、目的の迷惑メールの処理レベルをクリックしたら、「OK」をクリックします。
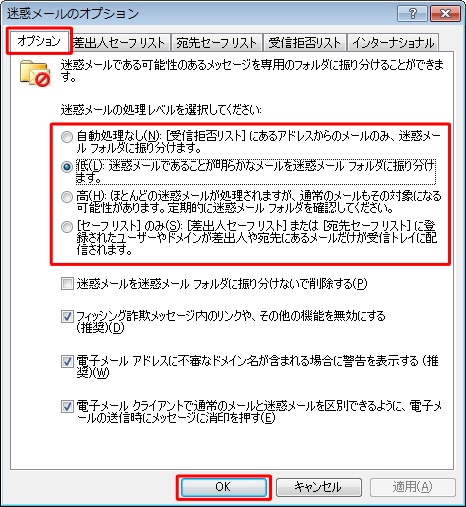
補足
初期設定の迷惑メール処理レベルは、「低」が選択されています。
処理レベルの下部に表示されているオプションも選択できます。利用するオプションにチェックを入れてください。
以上で操作完了です。
2. 特定の差出人を「受信拒否リスト」へ登録する方法
特定の差出人を「受信拒否リスト」へ登録するには、以下の操作手順を行ってください。
「メール」をクリックし、受信を拒否したいメールをクリックします。
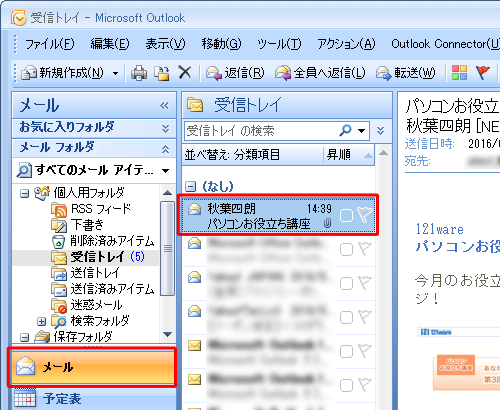
メニューバーから「アクション」をクリックし、表示された一覧から「迷惑メール」をクリックして、「送信者を [受信拒否リスト] に追加」をクリックします。
![メニューバーから「アクション」をクリックし、表示された一覧から「迷惑メール」をクリックして、「送信者を[受信拒否リスト] に追加」をクリックします](/qasearch/1007/doc/answer/image/009/009388/009388e.png)
選択したメールの差出人が受信拒否リストに追加された案内が表示されたら、「OK」をクリックします。
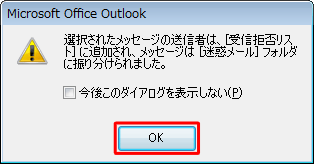
補足
「迷惑メールのオプション」の「受信拒否リスト」に登録されます。
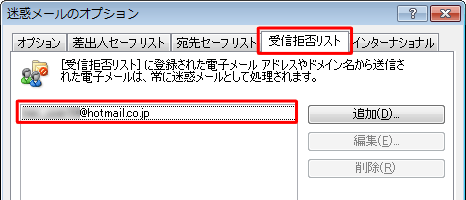
以上で操作完了です。
選択したメールが迷惑メールフォルダに移動していることを確認してください。
3. 「受信拒否リスト」から受信トレイに移動する方法
必要なメールが迷惑メールとして処理される場合は、該当メールを「受信拒否リスト」から削除する必要があります。
「受信拒否リスト」から受信トレイに移動するには、以下の操作手順を行ってください。
「メール」をクリックし、「迷惑メール」フォルダをクリックします。
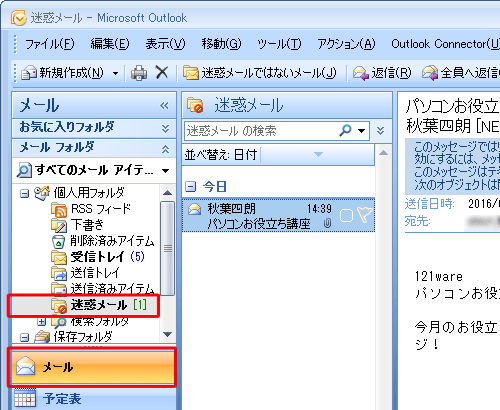
「迷惑メール」フォルダに保存された必要なメールをクリックし、「迷惑メールではないメール」をクリックします。
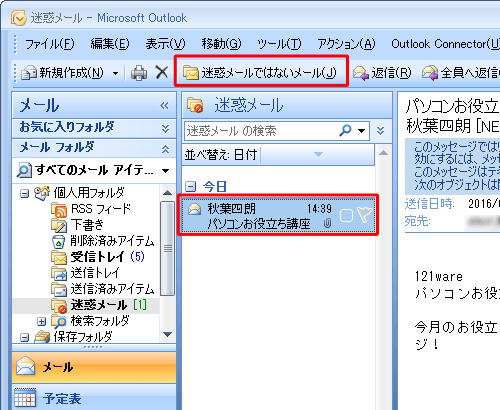
補足
「標準」ツールバーが表示されていない場合は、メニューバーの「アクション」から「迷惑メール」をクリックして「迷惑メールではないメール」をクリックします。
「このメッセージは受信トレイフォルダに戻ります。」というメッセージが表示されたら、「OK」をクリックします。
※ メールアドレスを確認し、常に受信する場合はチェックを入れます。
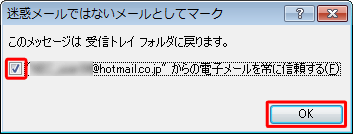
補足
「"(メールアドレス)"からの電子メールを常に信頼する」にチェックを入れると、「迷惑メールのオプション」の「差出人セーフリスト」に登録されます。
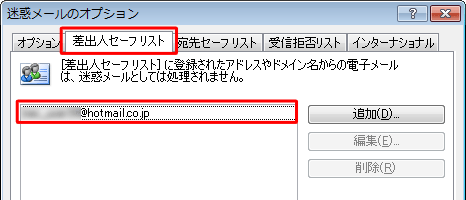
グループメールやメーリングリストのアドレスの場合、「以下のアドレスに送信された電子メールは常に信頼する」という画面が表示されることがあります。
この場合、ボックス内のメールアドレスにチェックを入れると、「信頼できる宛先のリスト」に登録されます。「受信拒否リスト」に登録がある場合は削除します。
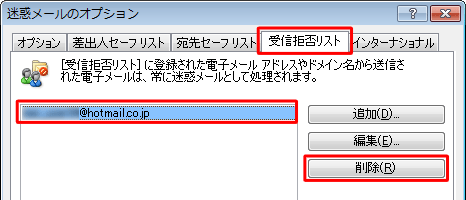
以上で操作完了です。
選択したメールが「迷惑メール」フォルダから移動したことを確認してください。
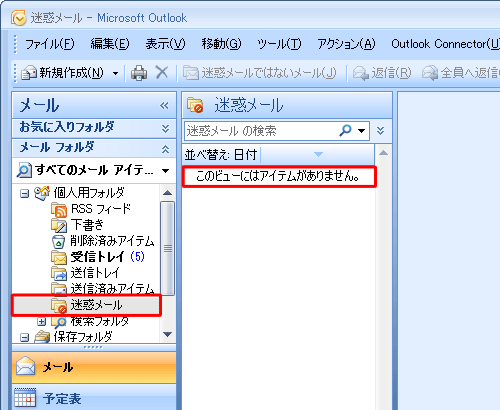
このQ&Aに出てきた用語
|
|
|


 Outlookで迷惑メールを自動的に分類する方法
Outlookで迷惑メールを自動的に分類する方法







