|
|
Outlook 2010で迷惑メールを自動的に分類する方法 | ||
Outlook 2010で迷惑メールを自動的に分類する方法 |
|
Q&A番号:012492 更新日:2021/02/18 |
 | Outlook 2010で、迷惑メールを自動的に分類する方法について教えてください。 |
 | Outlook 2010では、迷惑メールフィルター機能を利用して、迷惑メールを自動的に迷惑メールフォルダーに移動させることができます。 |
はじめに
Outlook 2010には独自の迷惑メールフィルター機能が備わっており、迷惑メールと判断したメールは「迷惑メール」フォルダーに自動で移動する仕組みになっています。
また、利用者が迷惑メールと判断したアドレスを「受信拒否リスト」へ登録できます。「受信拒否リスト」に登録したメールアドレスは、必要に応じて設定を解除できます。
操作手順
Outlook 2010で迷惑メールを自動的に分類するには、以下の操作手順を行ってください。
以下の該当する項目を確認してください。
1. 迷惑メールの処理レベルを設定する方法
迷惑メールとして処理されるレベルを、「自動処理なし」「低」「高」「[セーフリスト]のみ」のいずれかに設定できます。
迷惑メールの処理レベルを確認するには、以下の操作手順を行ってください。
画面下部から「メール」をクリックします。
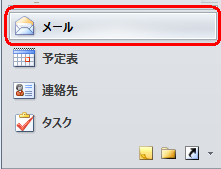
リボンから「ホーム」タブをクリックし、「削除」グループの「迷惑メール」をクリックして、表示された一覧から「迷惑メールのオプション」をクリックします。
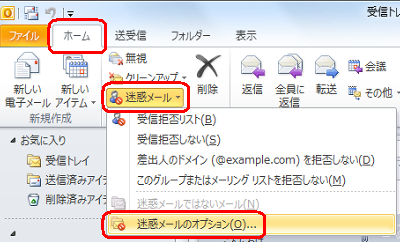
「迷惑メールのオプション」が表示されます。
「オプション」タブをクリックし、「迷惑メールの処理レベルを選択してください」欄から、各レベルの処理内容や注意点に応じて目的の項目をクリックしたら、「OK」をクリックします。
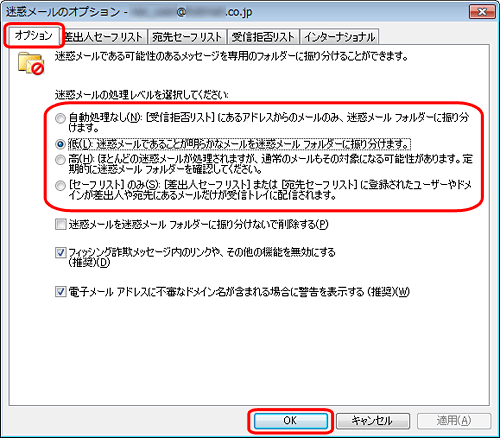
補足
初期設定の迷惑メール処理レベルは、「低」が選択されています。
処理レベルの下部に表示されているオプションも選択できます。利用するオプションにチェックを入れてください。
以上で操作完了です。
2. 特定の差出人を「受信拒否リスト」へ登録する方法
特定の差出人を「受信拒否リスト」へ登録するには、以下の操作手順を行ってください。
画面下部から「メール」をクリックします。
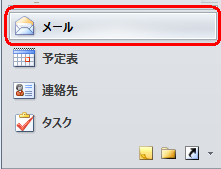
受信トレイから迷惑メールをクリックします。
ここでは例として、「NEC太郎」のメールをクリックします。
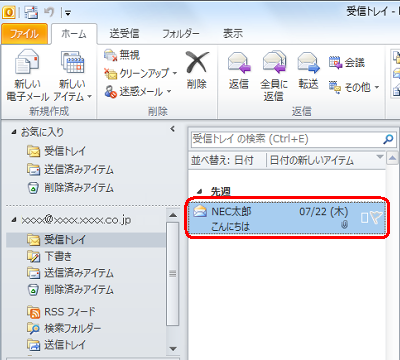
リボンから「ホーム」タブをクリックし、「削除」グループの「迷惑メール」をクリックして、表示された一覧から「受信拒否リスト」をクリックします。
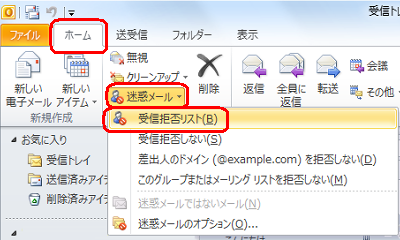
「選択されたメッセージの差出人は、[受信拒否リスト]に追加され、メッセージは[迷惑メール]フォルダーに振り分けられました。」というメッセージが表示されたら、「OK」をクリックします。
![「選択されたメッセージの差出人は、[受信拒否リスト]に追加され、メッセージは[迷惑メール]フォルダーに振り分けられました。」というメッセージが表示されたら、「OK」をクリックします](/qasearch/1007/doc/answer/image/012/012492/012492f.png)
補足
「迷惑メールのオプション」の「受信拒否リスト」に登録されます。
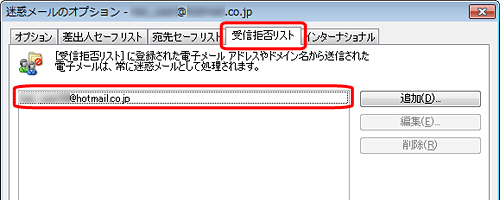
以上で操作完了です。
選択したメールが「迷惑メール」フォルダーに移動していることを確認してください。
3. 「受信拒否リスト」から受信トレイに移動する方法
必要なメールが迷惑メールとして処理される場合は、該当メールを「受信拒否リスト」から削除する必要があります。
「受信拒否リスト」から受信トレイに移動するには、以下の操作手順を行ってください。
画面下部から「メール」をクリックします。
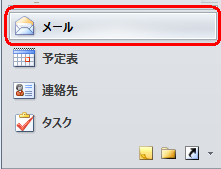
「迷惑メール」フォルダーに保存された必要なメールをクリックします。
ここでは例として、「NEC太郎」のメールをクリックします。
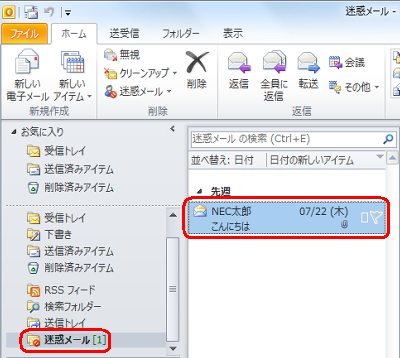
リボンから「ホーム」タブをクリックし、「削除」グループの「迷惑メール」をクリックして、表示された一覧から「迷惑メールではないメール」をクリックします。
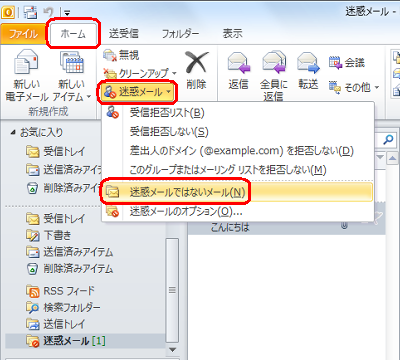
「このメッセージは受信トレイフォルダーに戻ります。」というメッセージが表示されたら、「OK」をクリックします。
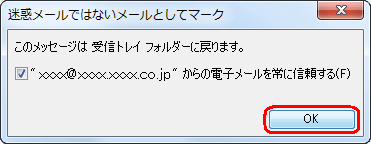
補足
「"メールアドレス"からの電子メールを常に信頼する」にチェックを入れると、「迷惑メールのオプション」の「差出人セーフリスト」に登録されます。
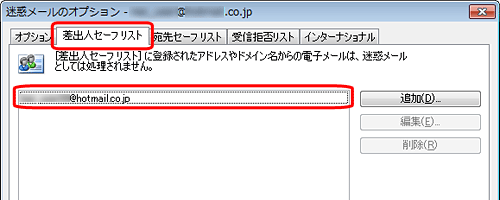
グループメールやメーリングリストのアドレスの場合、手順4で「以下のアドレスに送信された電子メールは常に信頼する」という画面が表示されることがあります。
この場合、ボックス内のメールアドレスにチェックを入れると、「宛先セーフリスト」に登録されます。受信したいメールアドレスが「受信拒否リスト」に登録がある場合は削除します。
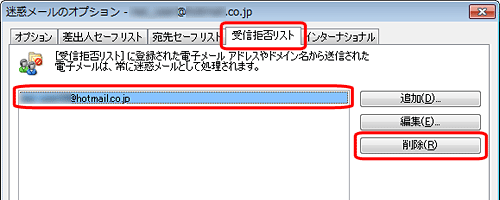
以上で操作完了です。
選択したメールが「迷惑メール」フォルダーから移動していることを確認してください。
このQ&Aに出てきた用語
|
|
|


 Outlookで迷惑メールを自動的に分類する方法
Outlookで迷惑メールを自動的に分類する方法







