|
|
Outlook 2007でメールに分類項目を設定する方法 | ||
Outlook 2007でメールに分類項目を設定する方法 |
Q&A番号:009398 更新日:2016/10/28
|
Q&A番号:009398 更新日:2016/10/28 |
 | Outlook 2007で、メールに分類項目を設定する方法について教えてください。 |
 | Outlook 2007では、メールに分類項目を設定することで、分類項目に応じて検索や並べ替えを行うことができます。 |
Outlook 2007では、メールに分類項目を設定することで、分類項目に応じて検索や並べ替えを行うことができます。
はじめに
Outlook 2007では、メールに分類項目を設定できます。
メールに分類項目を設定しておくと、分類項目で検索や並べ替えをすることができます。
操作手順
Outlook 2007でメールに分類項目を設定するには、以下の操作手順を行ってください。
以下の該当する項目を確認してください。
1. メールに分類項目を設定する方法
メールに分類項目を設定するには、以下の操作手順を行ってください。
「メール」をクリックします。
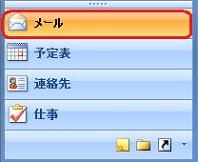
メール一覧から、分類項目を設定するメールの上で右クリックし、任意の分類項目をクリックします。
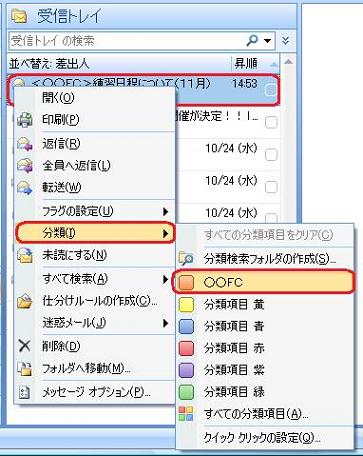
補足
初めて使用した色を選んだ場合、「分類項目の名前の変更」が表示されます。
「名前」ボックスに分類項目名を入力し、「はい」をクリックします。

以上で操作完了です。
分類項目が設定されたことを確認してください。
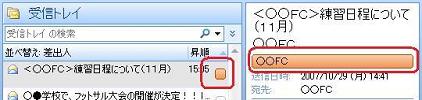
補足
下図のように、1つのメールに複数の分類項目を設定することもできます。
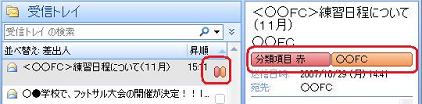
2. 分類項目の名称を変更する方法
分類項目の名称を変更するには、以下の操作手順を行ってください。
メニューバーから「アクション」をクリックし、「分類」にマウスポインターを合わせて、「すべての分類項目」をクリックします。
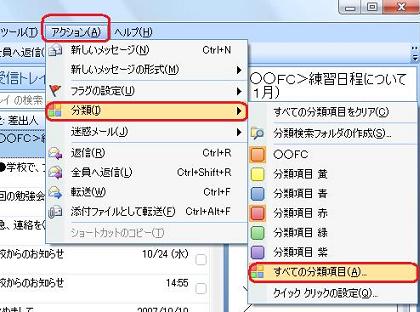
「色分類項目」が表示されます。
変更する分類項目名をクリックし、「名前の変更」をクリックします。
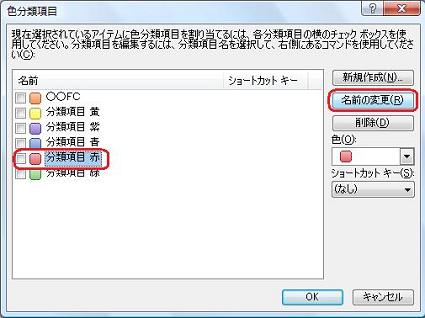
分類項目名を入力したら、「OK」をクリックします。
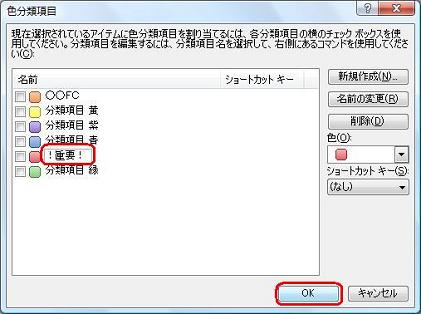
以上で操作完了です。
3. 分類項目ごとに並べ替える方法
分類項目ごとに並べ替えるには、以下の操作を行ってください。
ここでは例として、「受信トレイ」で並べ替えます。
- 受信トレイの「並べ替え」の上で右クリックし、表示された一覧から「分類項目」をクリックします。
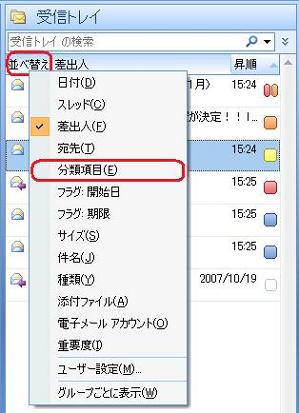
以上で操作完了です。
受信トレイのメールが「分類項目」ごとに並べ替えられたことを確認してください。

このQ&Aに出てきた用語
|
|
|


 Outlookでメールに分類項目を設定する方法
Outlookでメールに分類項目を設定する方法








