|
|
Excel 2007でグラフに元データを表形式で表示する方法 | ||
Excel 2007でグラフに元データを表形式で表示する方法 |
|
Q&A番号:009495 更新日:2017/05/26 |
 | Excel 2007で、グラフに元データを表形式で表示する方法について教えてください。 |
 | Excel 2007では、グラフ内に元データを表形式で表示させて数値を確認することができます。 |
はじめに
Excel 2007では、グラフに元データを表形式で表示できます。
この機能を利用するとグラフ内に元データが表形式で表示されるので、グラフデータの正確な数値をすぐに確認できます。
グラフ内に元データを表示した状態
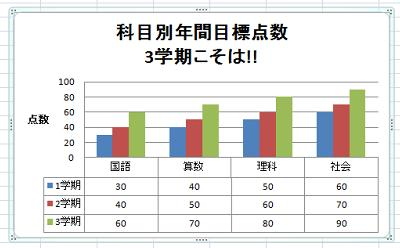
操作手順
Excel 2007でグラフに元データを表形式で表示するには、以下の操作手順を行ってください。
以下のようにデータを入力します。
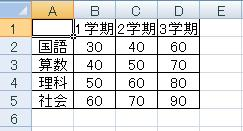
グラフを作成します。ここでは例として縦棒グラフを作成します。
リボンから「挿入」タブをクリックし、「グラフ」グループの「縦棒」をクリックします。
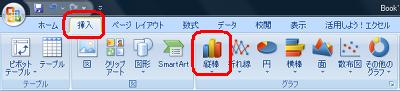
「縦棒」グラフの種類が表示されるので、好みのグラフを指定します。
ここでは例として、「2-D縦棒」から「集合縦棒」を選択します。
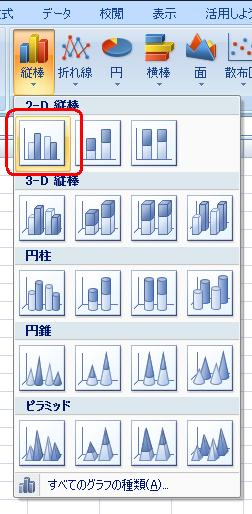
グラフに元データを表形式で表示します。
「グラフのレイアウト」の▲▼をクリックして、「レイアウト5」をクリックします。
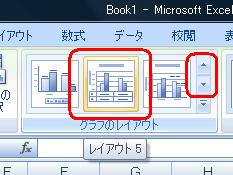
グラフに元データが表形式で表示されます。
続けて、表のタイトルと軸ラベルを変更します。
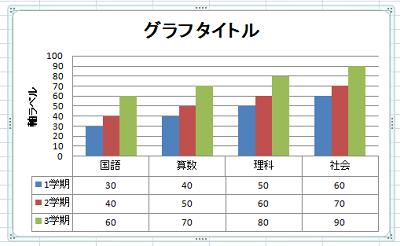
タイトルを変更します。「グラフタイトル」をダブルクリックし、文字列を変更します。
変更前
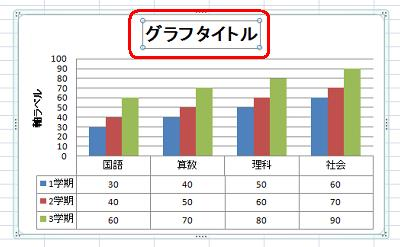
変更後
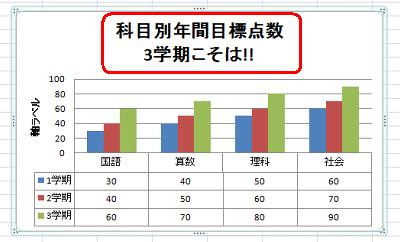
軸ラベルを変更します。「軸ラベル」をダブルクリックし、文字列を変更します。
変更前
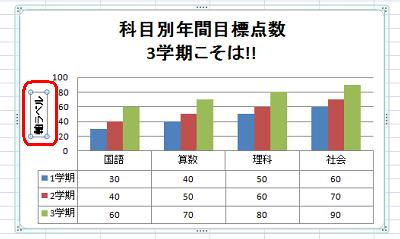
変更後
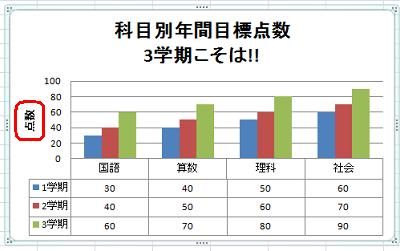
軸ラベルの向きを変更します。「軸ラベル」を右クリックし、「軸ラベルの書式設定」をクリックします。
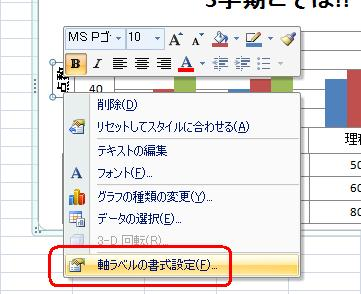
左側から「配置」をクリックし、「文字列の方向」ボックスの▼をクリックして、表示された一覧から好みの方向を指定したら、「閉じる」をクリックします。
ここでは例として、「横向き」を指定します。
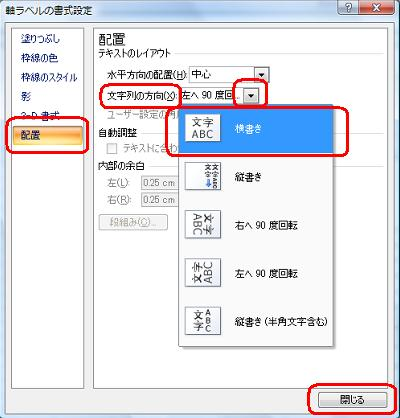
グラフエリアで何も表示されていないところをクリックして、軸ラベルの線を消します。
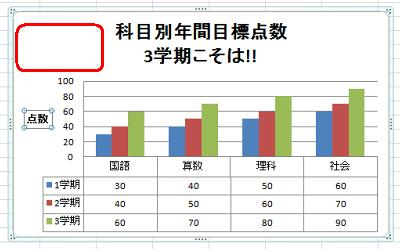
以上で操作完了です。
グラフに元データが表形式で表示できたことを確認してください。
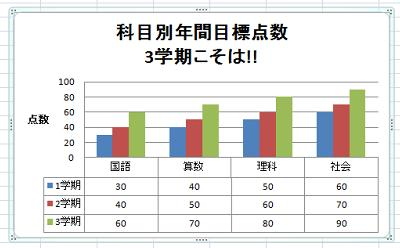
このQ&Aに出てきた用語
|
|
|


 Excelでグラフに元データを表形式で表示する方法
Excelでグラフに元データを表形式で表示する方法







