|
|
Word 2007で表を挿入して計算式を使用する方法 | ||
Word 2007で表を挿入して計算式を使用する方法 |
|
Q&A番号:009820 更新日:2017/12/08 |
 | Word 2007で、表を挿入して計算式を使用する方法について教えてください。 |
 | Word 2007で挿入した表に計算式を入力して、表計算を行うことができます。 |
はじめに
Word 2007では、文章に表を挿入して計算式を入力し、平均や合計などの計算(表計算)を行うことができます。
Wordで使用できる計算式は限られていますが、Excelで作成した表計算をWordに貼り付ける必要がなくなります。
ただし、数値を変更した際は、Excelのように自動的に再計算はされないため、手動で更新作業を行います。
1. 表計算を設定する方法
表計算を設定するには、以下の操作手順を行ってください。
Wordを起動し、文章を入力します。
ここでは例として、以下のような文章を入力します。

リボンから「挿入」タブをクリックし、「表」グループの「表」をクリックします。
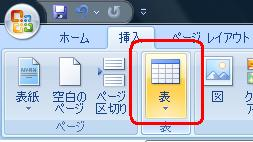
表にマウスポインターを合わせて、表のサイズを指定します。
ここでは例として、4×4サイズの表を指定します。
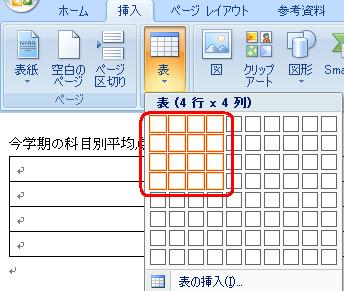
各セルにデータを入力します。
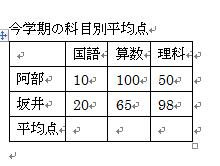
補足
Word 2007で表を自動的に適切なサイズに変更する方法は、以下の情報を参照してください。
 Word 2007で作成した表のサイズを自動で文字列の幅に変更する方法
Word 2007で作成した表のサイズを自動で文字列の幅に変更する方法平均点を表示するセルをクリックします。
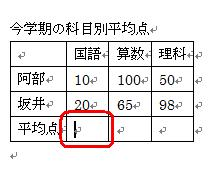
リボンから「レイアウト」タブをクリックし、「データ」グループの「計算式」をクリックします。

「計算式」欄に標準で「=SUM(ABOVE)」と表示されるため、「SUM」の前にカーソルを置きます。
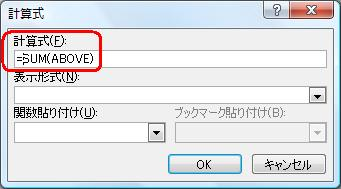
「関数貼り付け」欄から設定したい関数を選択します。
今回は平均点を求めるため、「AVERAGE」を選択します。
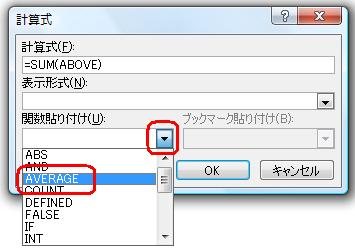
「計算式」欄から「()SUM」を削除します。
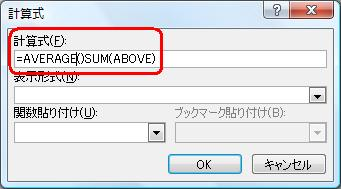
「表示形式」欄の三角をクリックし、表示したい形式をクリックして「OK」をクリックします。
ここでは例として、「#,##0.00」を選択します。
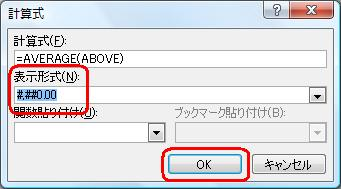
平均点が表示されます。同じ操作を各科目に対して行います。
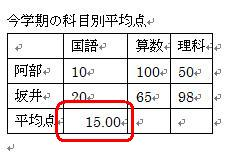
各文字の表示位置を整えます。
表の全セルを選択した状態で、リボンから「レイアウト」タブをクリックし、「配置」グループの「中央揃え」をクリックします。表の全セルを選択します
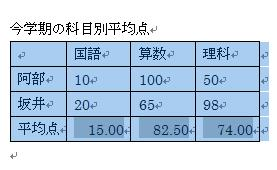
リボンから「レイアウト」タブをクリックし、「配置」グループの「中央揃え」をクリックします
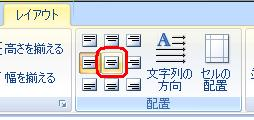
設定が完了したことを確認します。
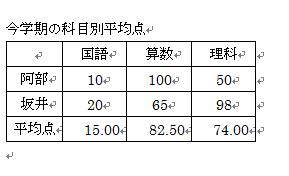
以上で操作完了です。
2. 表計算を再計算する方法
表の中の値を変更した場合は、手動で再計算を行う必要があります。
表計算を再計算するには、以下の操作手順を行ってください。
表の中の値を変更します。ここでは例として、坂井の国語の点数を20点から56点に変更します。
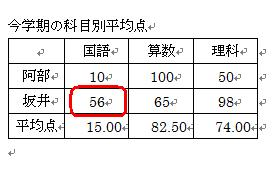
平均点を表示するセルをクリックし範囲選択します。
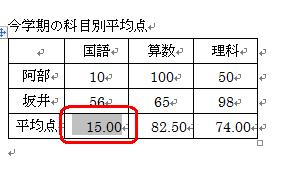
範囲選択されたところを右クリックし、「フィールド更新」をクリックします
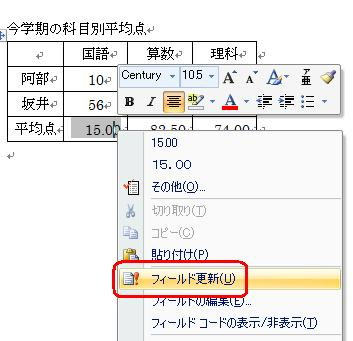
再計算できたことを確認します。再計算が必要な箇所は、すべて同様の操作を行います。
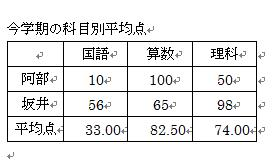
以上で操作完了です。
このQ&Aに出てきた用語
|
|
|










