|
|
Word 2010で表を挿入して計算式を使用する方法 | ||
Word 2010で表を挿入して計算式を使用する方法 |
|
Q&A番号:016134 更新日:2021/09/22 |
 | Word 2010で、表を挿入して計算式を使用する方法について教えてください。 |
 | Word 2010で挿入した表に計算式を入力して、表計算を行うことができます。 |
はじめに
Word 2010では、文章に表を挿入して計算式を入力し、平均や合計などの計算(表計算)を行うことができます。
Wordで使用できる計算式は限られていますが、Excelで作成した表計算をWordに貼り付ける必要がなくなります。
ただし、数値を変更した際は、Excelのように自動的に再計算はされないため、手動で更新作業を行います。
※ Office製品の詳細については、Microsoft社に確認してください。
 Microsoft Office ヘルプとトレーニング
Microsoft Office ヘルプとトレーニング
1. 表計算を設定する方法
表計算を設定するには、以下の操作手順を行ってください。
リボンから「挿入」タブをクリックし、「表」グループの「表」をクリックします。
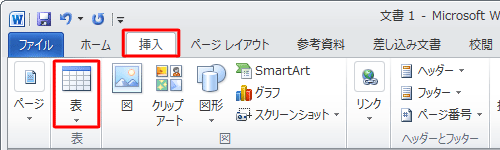
表にマウスポインターを合わせて、表のサイズを指定します。
ここでは例として、4行×5列の表を指定します。
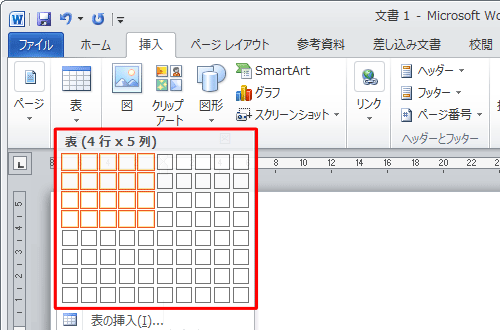
各セルにデータを入力し、表にタイトルを付けます。
必要に応じて、表のサイズを変更します。
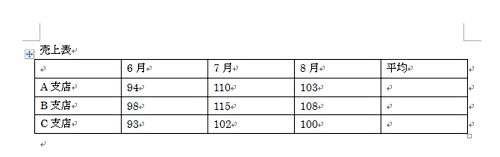
補足
表を適切なサイズに変更するには、表の一部をクリックして表ツールを表示し、「レイアウト」タブをクリックして、「セルのサイズ」グループの「自動調整」から「文字列の幅に合わせる」をクリックして変更します。
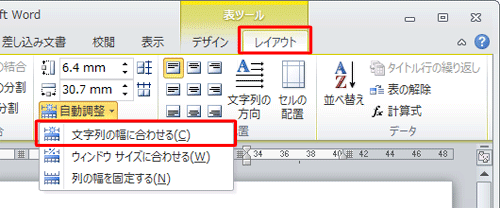
平均値を表示するセルをクリックします。
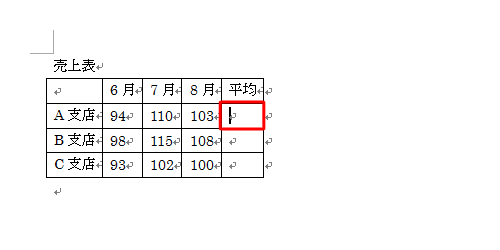
リボンから「レイアウト」タブをクリックし、「データ」グループの「計算式」をクリックします。
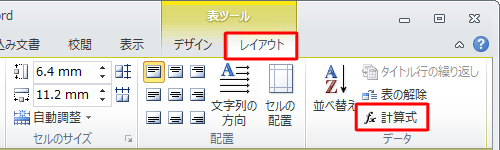
「計算式」が表示されます。
「計算式」ボックスに初期の状態で「=SUM(LEFT)」と表示されるため、「=」の後の「SUM(LEFT)」を削除します。

※ SUM(LEFT)の「()」に表示される値は、計算式を入力するセルが参照する場所によって変わります(LEFT、RIGHT、ABOVE、BELOWなど)。「関数貼り付け」ボックスの「▼」をクリックし、表示された一覧から設定したい関数をクリックします。
今回は平均値を求めるため、「AVERAGE」を選択します。
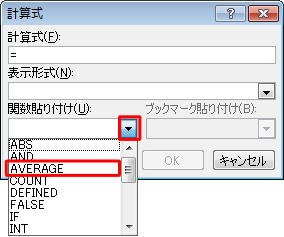
補足
数値の表示形式を変更したい場合は、「表示形式」ボックスの「▼」をクリックし、表示したい形式を選択します。
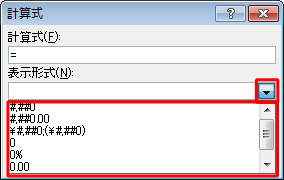
「=AVERAGE()」と表示されたら、「()」に参照する数値の場所を指定します。
ここでは例として左側のセルの数値を参照するため、「=AVERAGE(LEFT)」と入力します。
計算式が正しく設定されていることを確認し、「OK」をクリックします。
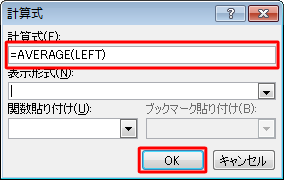
補足
「()」に入力する場所の引数には、「LEFT、RIGHT、ABOVE、BELOW」を使用します。
- LEFT:左
- RIGHT:右
- ABOVE:上
- BELOW:下
(LEFT,ABOVE)など2つの引数を組み合わせても使用できます。
※ 「LEFT、RIGHT、ABOVE、BELOW」の順に記述します。平均値が表示されます。同じ操作を各項目に対して行います。
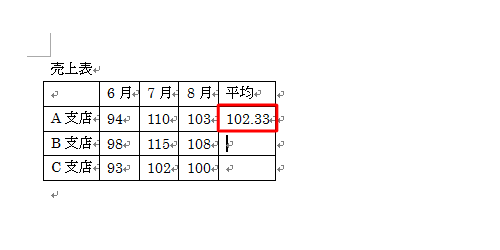
- 計算式で表計算できたことを確認します。
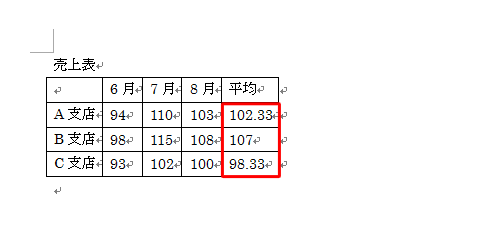
以上で操作完了です。
2. 表計算を再計算する方法
表の中の値を変更した場合は、手動で再計算を行う必要があります。
表計算を再計算するには、以下の操作手順を行ってください。
表の中の値を変更します。
ここでは例として、B支店の6月の数値を98から100に変更します。
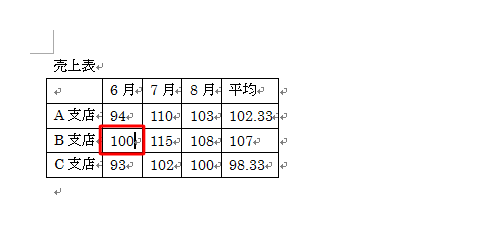
平均値を表示するセルをクリックし、範囲選択したら右クリックして「フィールド更新」をクリックします。
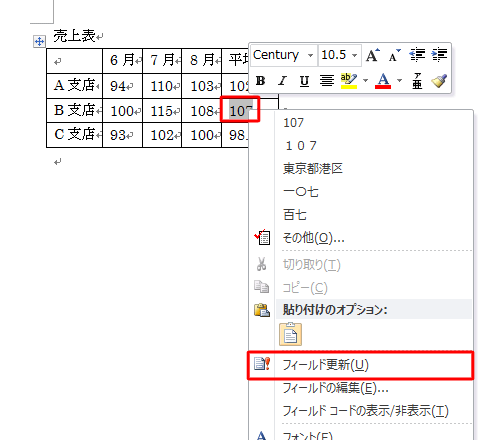
再計算できたことを確認します。
※ 再計算が必要な箇所があれば、すべて同様の操作を行います。
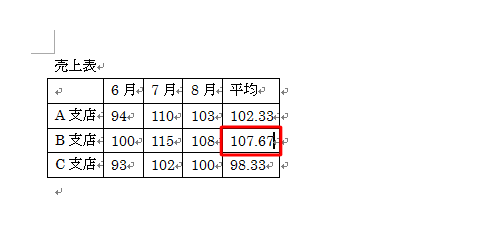
以上で操作完了です。
このQ&Aに出てきた用語
|
|
|


 Wordで表を挿入して計算式を使用する方法
Wordで表を挿入して計算式を使用する方法







