|
|
Windows 7のWindows Liveメール(2009)でメールアカウントを設定する方法 | ||
Windows 7のWindows Liveメール(2009)でメールアカウントを設定する方法 |
|
Q&A番号:010829 更新日:2025/04/03 |
 | Windows 7のWindows Liveメール(2009)で、メールアカウントを設定する方法について教えてください。 |
 | Windows Liveメール(2009)でメールの送受信を行うには、メールアカウント情報を設定する必要があります。 |
はじめに
メールのやり取りをするには、メールアカウントを設定する必要があります。
初めてWindows Liveメールを起動すると、「電子メールアカウントを追加する」ダイアログボックスが表示されるので、画面の指示に従ってメールアカウントを登録します。
- 作成時に必要な情報は、「電子メール アドレス」「パスワード」「表示名」「受信サーバー情報」「送信サーバー情報」です。
- 契約プロバイダから配布されたメールアカウントに関する資料を準備し、操作を行ってください。
アカウント情報やインターネット接続設定の不明点については、契約プロバイダへ確認してください。
操作手順
メールアカウントを設定するには、以下の操作手順を行ってください。
「スタート」→「すべてのプログラム」→「Windows Live」→「Windows Liveメール」の順にクリックします。
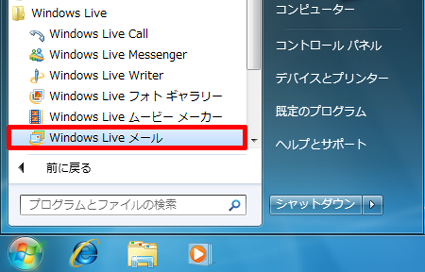
「電子メールアカウントを追加する」が表示されます。
「電子メールアドレス」「パスワード」「表示名」をそれぞれ入力し、「次へ」をクリックします。
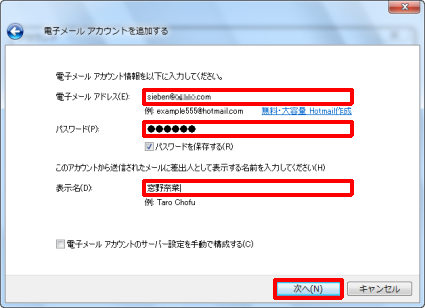
補足
Windows Liveメールを起動しても「電子メールアカウントを追加する」ダイアログボックスが自動で表示されない場合は、手動で表示させる必要があります。
「電子メールアカウントを追加する」ダイアログボックスを手動で表示させるには、以下の情報を参照してください。
 Windows Liveメールで「電子メールアカウントを追加する」ダイアログボックスを表示する方法
Windows Liveメールで「電子メールアカウントを追加する」ダイアログボックスを表示する方法契約しているプロバイダの設定資料を参照し、「受信サーバー情報」欄と「送信サーバー情報」欄の各項目を設定して「次へ」をクリックします。
「受信サーバー情報」欄
「受信サーバー」:プロバイダから指定された受信(POP)サーバー名を入力します。
「ポート」:受信サーバーのポート番号を入力します。
「ログインID」:プロバイダから指定されたログインIDを入力します。「送信サーバー情報」欄
「送信サーバー」:プロバイダから指定された送信(SMTP)サーバー名を入力します。
「ポート」:送信サーバーのポート番号を入力します。
※ 上記以外の項目については、プロバイダから提供された資料に従って設定します。
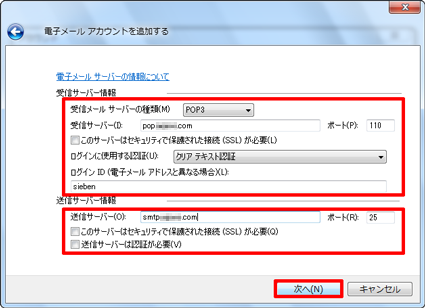
「完了」をクリックします。
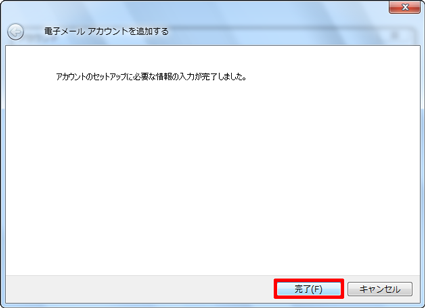
以上で操作完了です。
作成したアカウントがフォルダーウィンドウに表示されます。
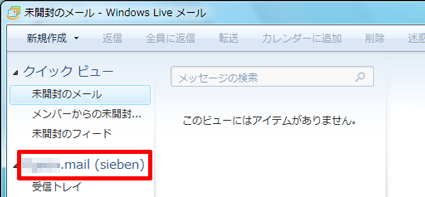
関連情報
Q&Aをご利用いただきありがとうございます
この情報はお役に立ちましたか?
お探しの情報ではなかった場合は、Q&A検索から他のQ&Aもお探しください。
 Q&A検索 - トップページ
Q&A検索 - トップページ
 パソコン用語集
パソコン用語集
|
|
|











