|
|
Windows 7のWindows Liveメール(2009)でメールアカウントを追加する方法 | ||
Windows 7のWindows Liveメール(2009)でメールアカウントを追加する方法 |
|
Q&A番号:011246 更新日:2016/07/28 |
 | Windows 7のWindows Liveメール(2009)で、メールアカウントを追加する方法について教えてください。 |
 | Windows 7のWindows Liveメール(2009)にメールアカウントを追加するには、プロバイダーなどから提供されたメールアドレスやパスワードなどを設定します。 |
はじめに
Windows 7のWindows Liveメール(2009)では、メールアカウントを追加できます。
- 契約プロバイダーから配布されたメールアカウントに関する資料を用意し、操作を行ってください。
- メールアカウント情報やインターネット接続設定の不明点は、契約プロバイダーへ問い合わせてください。
- メールアカウントの再設定やパソコンの再セットアップなどを行うときに、メールデータのバックアップを行う場合があります。これらのバックアップしたメールデータの復元は、メールアカウントの追加後に行ってください。
メールデータを復元する方法は、以下の情報を参照してください。
 Windows 7のWindows Liveメール(2009)でメールデータを復元する方法
Windows 7のWindows Liveメール(2009)でメールデータを復元する方法
操作手順
Windows 7のWindows Liveメール(2009)でメールアカウントを追加するには、以下の操作手順を行ってください。
Windows Liveメール(2009)を起動し、メニューバーから「ツール」をクリックし、表示された一覧から「アカウント」をクリックします。
※ メニューバーが表示されていない場合は、キーボードの「Alt」キーを押して表示できます。
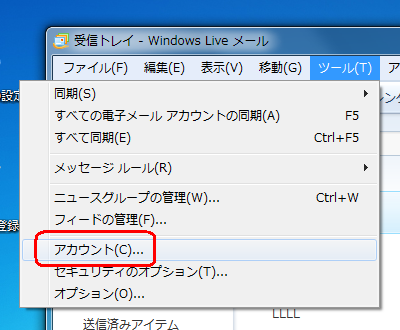
「アカウント」が表示されます。
「追加」をクリックします。
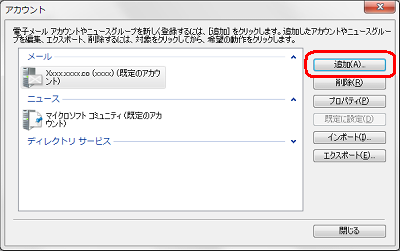
「アカウントの追加」という画面が表示されたら、一覧から「電子メールアカウント」をクリックして、「次へ」をクリックします。
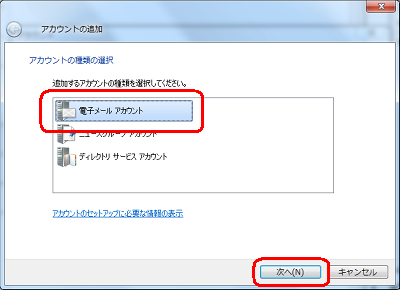
メールアドレスやパスワードなどの情報を入力して、「次へ」をクリックします。
「電子メールアドレス」:プロバイダーなどから提供された電子メールアドレスを入力します。
「パスワード」:プロバイダーなどから提供されたパスワードを入力します。メールを受信するとき、プロバイダーなどのメールサーバーをアクセスするときに必要です。
「表示名」:電子メールを送信するときに差出人として表示する名前を入力します。空の場合、電子メールアドレスが設定されます。
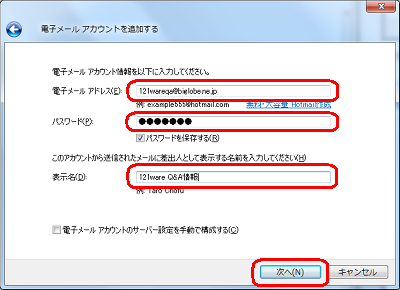
プロバイダーから配布された資料を参照し、受信サーバーと送信サーバーの情報を入力して、「次へ」をクリックします。
「受信サーバー情報」:「受信メールサーバーの種類」は「POP3」を選択し、「受信サーバー」欄にはプロバイダーなどから提供されたサーバー名を入力して、「ポート」欄には受信サーバーのポート番号を入力します。
「送信サーバー情報」:「送信サーバー」欄にはプロバイダーなどから提供されたサーバー名を入力し、「ポート」欄には送信サーバーのポート番号を入力します。
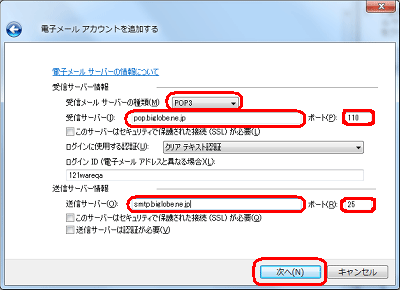
「アカウントのセットアップに必要な情報の入力が完了しました。」が表示されるので、「完了」をクリックします。
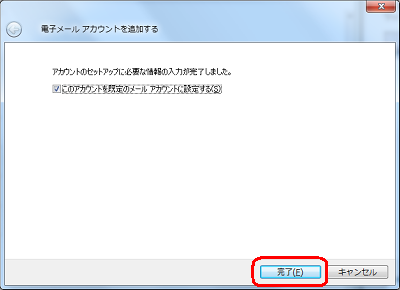
メールアカウントが追加されたことを確認し、「閉じる」をクリックします。
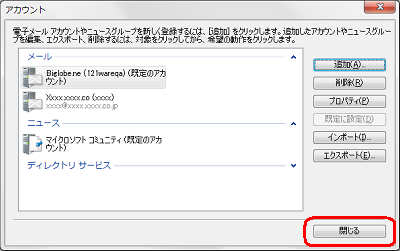
以上で操作完了です。
関連情報
このQ&Aに出てきた用語
|
|
|











