|
|
Windows 7の「バックアップと復元」を使用してハードディスクを定期的にバックアップする方法 | ||
Windows 7の「バックアップと復元」を使用してハードディスクを定期的にバックアップする方法 |
|
Q&A番号:010954 更新日:2018/05/30 |
 | Windows 7の「バックアップと復元」を使用して、ハードディスクを定期的にバックアップする方法について教えてください。 |
 | バックアップの頻度や曜日、時刻などを設定して、定期的にパソコン内のデータをバックアップすることができます。 |
はじめに
Windows 7では、「バックアップと復元」機能を使用するとパソコンを使用するすべてのユーザーのデータファイルをバックアップできます。データがなくなってしまった際には、バックアップしたデータを復元することができます。
バックアップの対象は、自動選択するか、個別にフォルダーやドライブを選択できます。
※ バックアップできるドライブのサイズは、最大で2TBまでです。
2TB以上のドライブをバックアップするには、ドライブのサイズを変更してください。
2TB以上のドライブをバックアップする場合は、以下の情報を参照してください。
 Windows 7でハードディスク/フォルダー/ファイルの容量を確認する方法
Windows 7でハードディスク/フォルダー/ファイルの容量を確認する方法
 Windows 7でハードディスクのパーティションを変更してDドライブの容量を拡張する方法
Windows 7でハードディスクのパーティションを変更してDドライブの容量を拡張する方法
操作手順
Windows 7の「バックアップと復元」を使用してハードディスクを定期的にバックアップするには、以下の操作手順を行ってください。
「スタート」→「コントロールパネル」の順にクリックします。
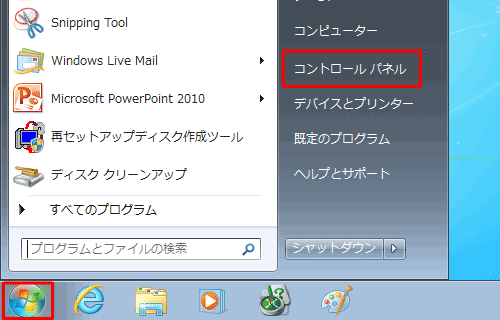
「コントロールパネル」が表示されます。
「バックアップの作成」をクリックします。
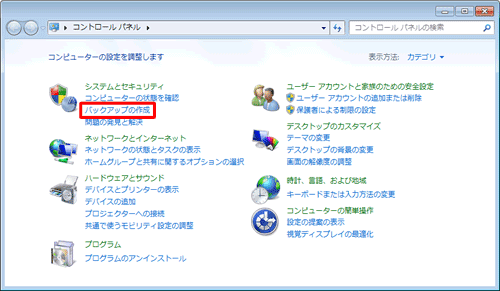
「バックアップと復元」が表示されます。
「バックアップ」欄から、「バックアップの設定」をクリックします。
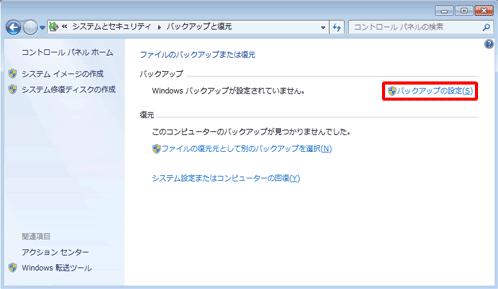
「Windowsバックアップを開始しています」というメッセージが表示されるので、しばらく待ちます。
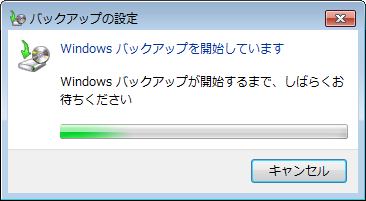
「バックアップを保存する場所の選択」が表示されます。
一覧から、バックアップデータの保存先をクリックし「次へ」をクリックします。
ここでは例として、「ボリューム (D:)」をクリックします。
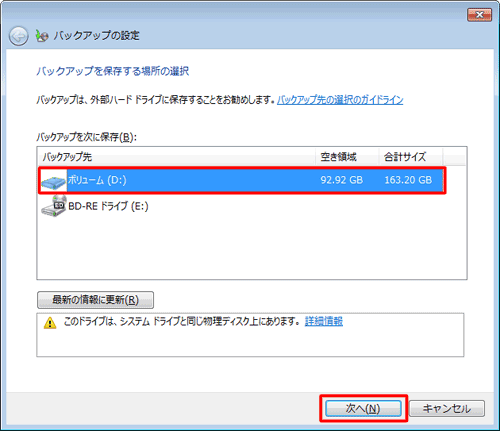
「バックアップの対象」が表示されます。
バックアップの対象をクリックし、「次へ」をクリックします。
ここでは例として、「自動選択」をクリックします。
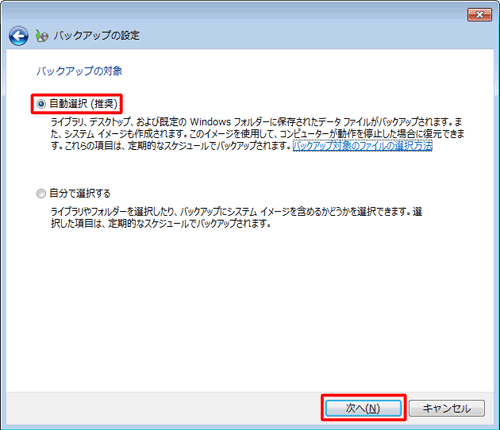
「バックアップの設定の確認」が表示されます。
「スケジュール」欄から、「スケジュールの変更」をクリックします。
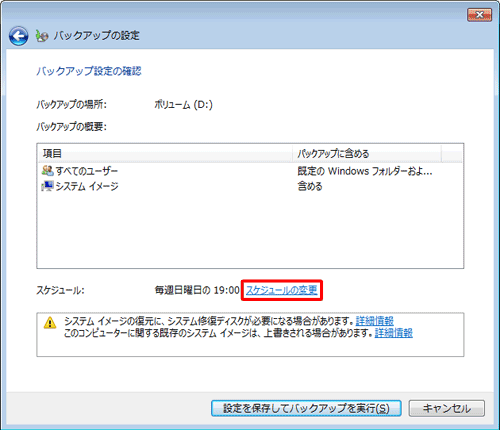
「バックアップの頻度」が表示されます。
「スケジュールに従ってバックアップを実行する」にチェックを入れます。
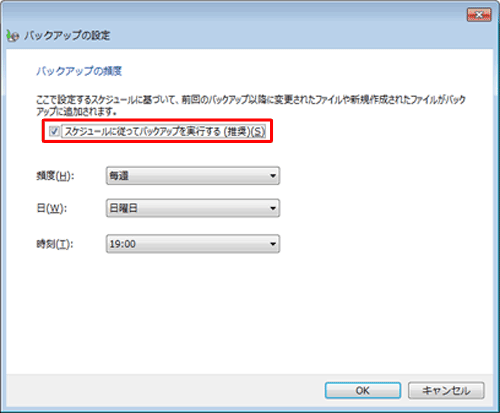
「頻度」や「日」、「時刻」の「▼」をクリックし、任意の日時を指定して「OK」をクリックします。
ここでは例として、以下のように設定します。
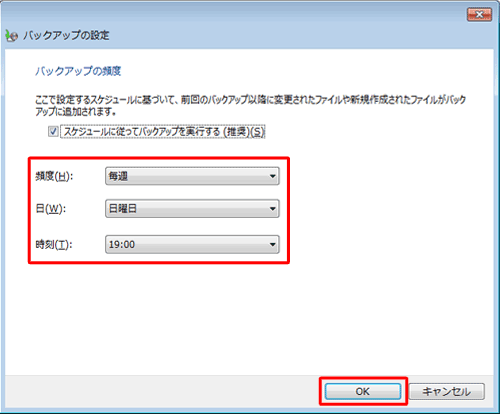
補足
ここで指定する日時は、パソコンが起動している時間帯を設定してください。指定した日時にパソコンの電源が切れているとバックアップできません。
「バックアップの設定の確認」が表示されます。
「設定を保存してバックアップを実行」をクリックします。
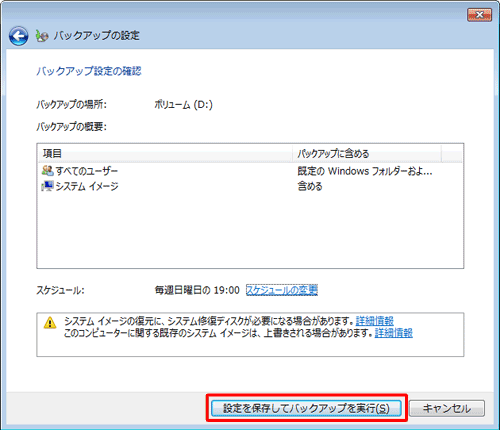
「バックアップの設定を保存中です...」というメッセージが表示されるので、しばらく待ちます。
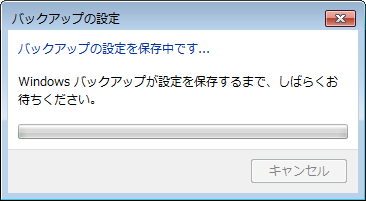
「ファイルのバックアップまたは復元」が表示されます。
「バックアップが進行中です...」というメッセージが表示されるので、しばらく待ちます。
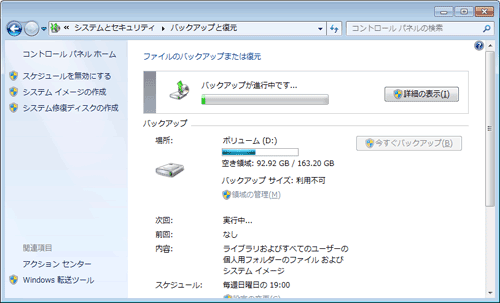
バックアップが完了すると、以下のような画面が表示されます。
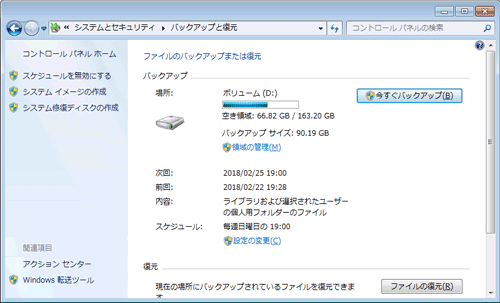
「閉じる」をクリックし、画面を閉じます。
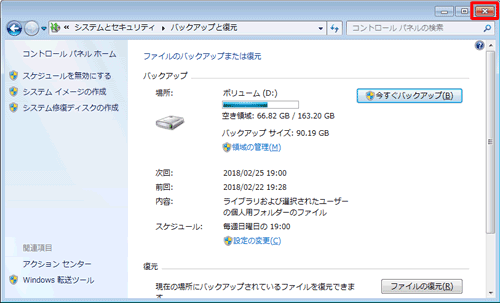
以上で操作完了です。
このQ&Aに出てきた用語
|
|
|











