|
|
Windows 8でWindows転送ツールを使用して古いパソコンから新しいパソコンへデータを移行する方法 | ||
Windows 8でWindows転送ツールを使用して古いパソコンから新しいパソコンへデータを移行する方法 |
|
Q&A番号:013888 更新日:2024/09/26 |
 | Windows 8で、Windows転送ツールを使用して古いパソコンから新しいパソコンへデータを移行する方法について教えてください。 |
 | Windows転送ツールを使用すると、今まで使用していたパソコンから新しいパソコンへのデータ移行を一括で行うことができます。 |
はじめに
Windows転送ツールとは、Windows(OS)のバージョンの異なるパソコン間でデータを一度にコピーするための機能です。
たとえば、今まで使用していたパソコンから別のパソコンに乗り換える場合は、Windows転送ツールを利用することで、古いパソコンのデータを新しいパソコンへ一括でコピーすることができます。
Windows転送ツールを使用して、Windows 8のパソコンへ転送できるものは、以下のとおりです。
- ユーザーアカウント
- ドキュメント
- ミュージック
- ピクチャ
- 電子メール
- お気に入りのサイト
- ビデオ
- その他
転送方法は、次の中から選択することができます。
- 転送ツールケーブル
- ネットワーク
- 外付けハードディスクまたはUSBフラッシュドライブ
※ お探しの情報ではない場合は、Q&A検索から他のQ&Aもお探しください。
 Q&A検索 - トップページ
Q&A検索 - トップページ
 パソコン用語集
パソコン用語集
操作手順
Windows転送ツールを使用して古いパソコンから新しいパソコンへデータを移行するには、次の項目を確認してください。
1. 転送元のパソコンでの操作手順
転送元となるWindows 8のパソコンでは、以下の操作手順を行ってください。
スタート画面上で右クリックし、画面下部に表示されたアプリバーから「すべてのアプリ」をクリックします。
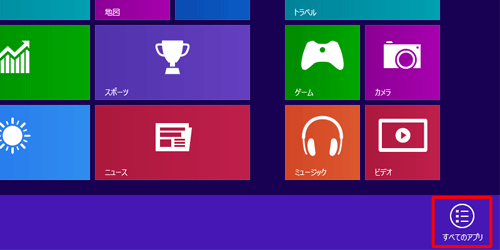
アプリ画面が表示されます。
「Windows転送ツール」をクリックします。
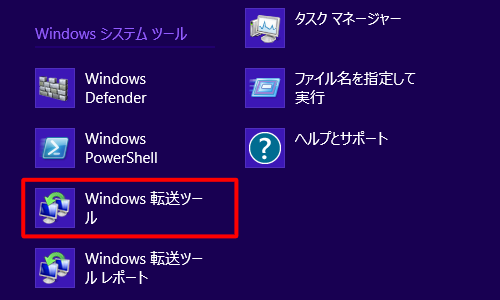
「Windows転送ツール」が起動します。
「次へ」をクリックします。
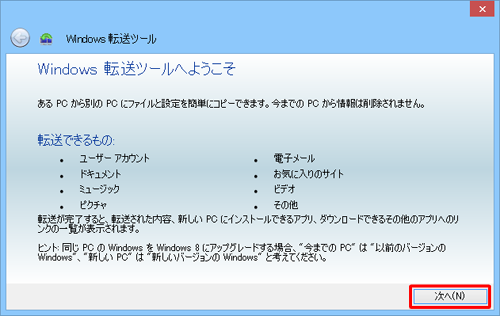
「項目を新しいPCに転送する方法を選択してください。」という画面が表示されます。
利用する転送方法をクリックします。
ここでは例として、「外付けハードディスクまたはUSBフラッシュドライブ」を使用して転送を行います。
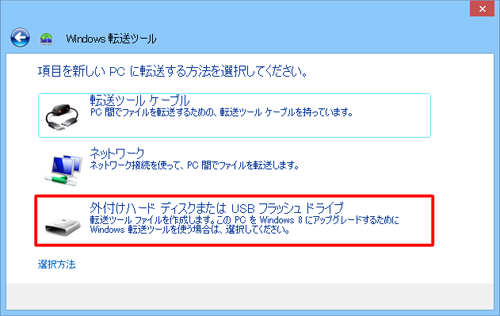
「現在使用しているPC」という画面が表示されます。
転送元のパソコンでは「これは今までのPCです」をクリックします。
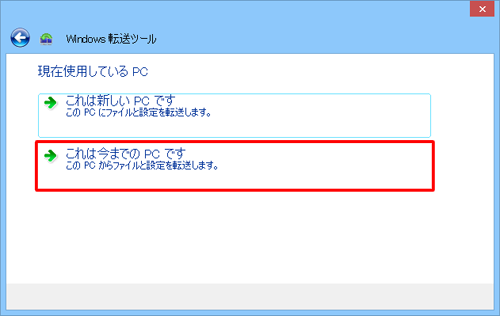
「このPCから転送する内容を選択します」という画面が表示されます。
転送するユーザーアカウント名にチェックを入れ、「次へ」をクリックします。
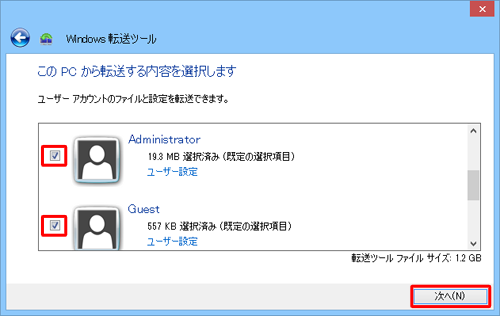
補足
「ユーザー設定」をクリックすると、ユーザーアカウントごとに転送するファイルや設定を詳細に選択することができます。
さらに、フォルダを選択する場合は「詳細設定」をクリックし、選択が終了したら「次へ」をクリックします。
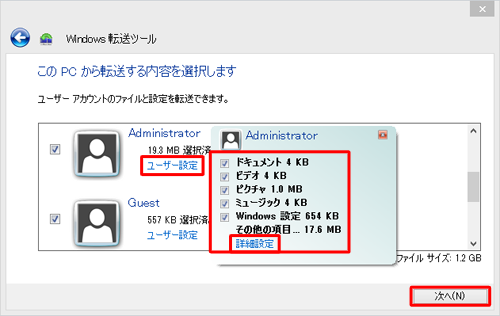
「転送するファイルおよび設定を保存します」という画面が表示されます。
転送内容をパスワードで保護する場合は、「パスワード」ボックスと「パスワードの確認入力」ボックスに任意のパスワードを入力し、「保存」をクリックします。
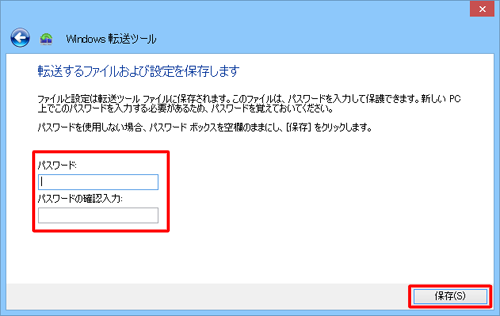
※ パスワードを設定しない場合は、何も入力せずにそのまま「保存」をクリックします。
「転送ツールファイルの保存」が表示されます。
保存先を設定し、任意のファイル名を入力したら「保存」をクリックします。
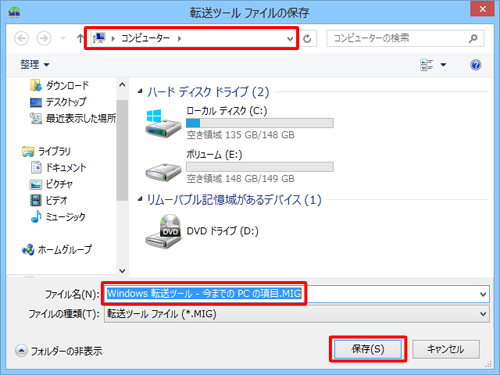
「転送のためのファイルと設定が保存されました」という画面が表示されたら、「次へ」をクリックします。
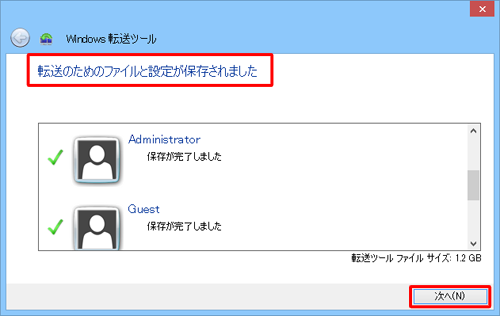
※ 転送するファイルサイズの大きさなどによって、転送に時間がかかる場合があります。
「転送ファイルが作成されました」という画面が表示されます。
転送ファイルの保存場所を確認したら「次へ」をクリックします。
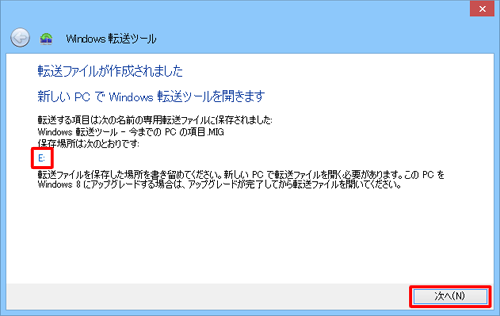
「このPC上でのWindows転送ツールの処理は完了しました。」という画面が表示されたら、「閉じる」をクリックします。
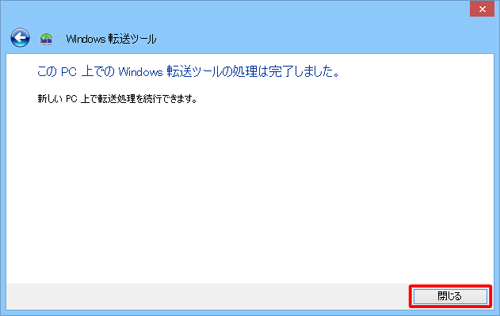
2. 転送先のパソコンでの操作手順
転送先のパソコンでは、以下の操作手順を行ってください。
転送内容を保存したハードディスクやUSBフラッシュドライブを転送先のパソコンに接続します。
スタート画面上で右クリックし、画面下部に表示されたアプリバーから「すべてのアプリ」をクリックします。
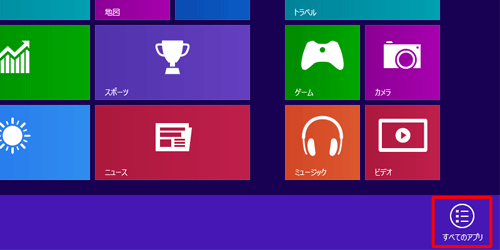
アプリ画面が表示されます。
「Windows転送ツール」をクリックします。
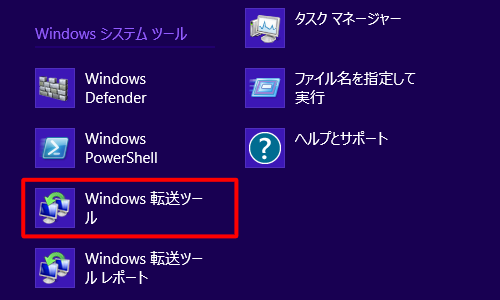
「Windows転送ツール」が起動します。
「次へ」をクリックします。
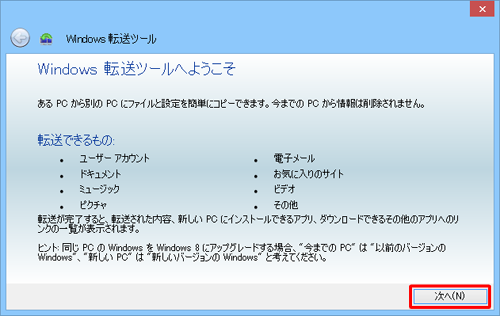
「項目を新しいPCに転送する方法を選択してください。」という画面が表示されます。
転送元で選択した転送方法と同じ項目をクリックします。
ここでは例として、「外付けハードディスクまたはUSBフラッシュドライブ」を選択します。
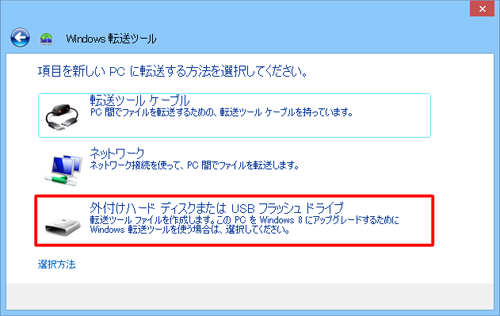
「現在使用しているPC」という画面が表示されます。
転送先のパソコンでは「これは新しいPCです」をクリックします。
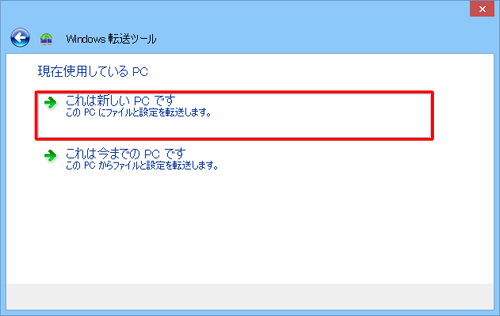
「転送ツールファイルを開く」が表示されます。
転送元のパソコンで保存した「Windows転送ツール-今までのPCの項目」ファイルをクリックし、「開く」をクリックします。
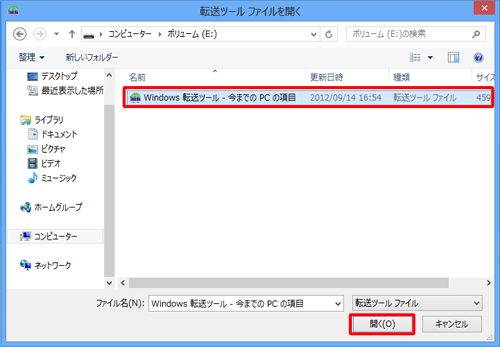
※ 転送ファイルがパスワードで保護されている場合は、ファイルを開く際にパスワードの入力が求められます。
「このPCに転送する内容を選択します」という画面が表示されます。
転送するユーザーアカウントにチェックを入れ、「転送」をクリックします。
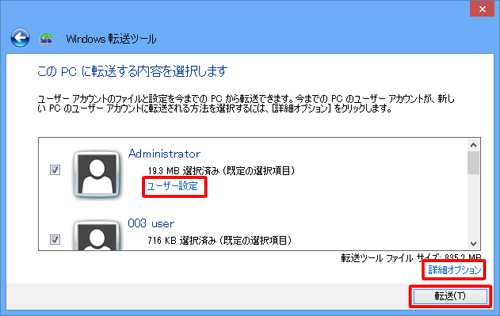
※ 「ユーザー設定」をクリックすると、ユーザーアカウントごとに転送するファイルや設定を選択することができます。
補足
「詳細オプション」をクリックすると、以下の画面が表示され、転送ファイルの内容を転送先のパソコンに登録されているユーザーアカウントの設定に保存することができます。
「今までのPC上のユーザーアカウント」(転送元)のユーザーアカウントから、設定やファイルを引き継ぐ「新しいPC上のユーザーアカウント」欄(転送先)のユーザーアカウント名をそれぞれ選択します。
※ 「新しいPC上のユーザーアカウント」欄では、各ボックスをクリックし、表示された一覧から「ユ―ザーの作成」を選択することで、新規ユーザーアカウントを作成することも可能です。各項目の設定が完了したら、「保存」をクリックし画面を閉じます。
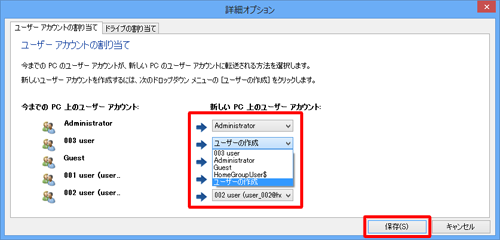
「転送が完了しました」という画面が表示されます。
転送された内容を確認したい場合は、「転送された内容の確認」および「新しいPCにインストールするアプリの一覧の確認」をクリックし、確認が完了したら「閉じる」をクリックします。
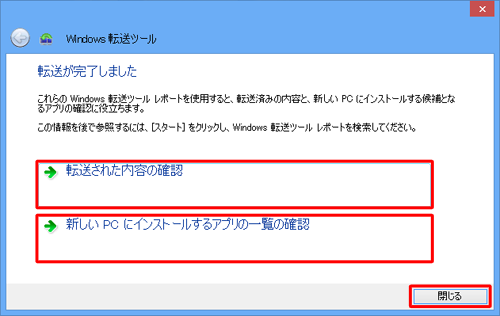
※ 転送された内容はWindows転送レポートに保存されており、後で確認することも可能です。
「転送を完了するには、PCを再起動してください」という画面が表示されます。
「今すぐ再起動する」もしくは「後で再起動する」をクリックします。
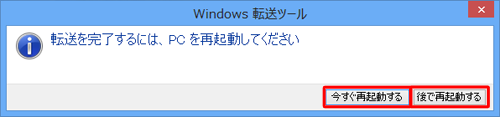
※ 転送を完了するには、パソコンを再起動する必要があります。
以上で操作完了です。
|
|
|


 Windows転送ツールを使用して古いパソコンから新しいパソコンへデータを移行する方法
Windows転送ツールを使用して古いパソコンから新しいパソコンへデータを移行する方法








