 |
 |
対処方法 |
| |
ここではWindows 7がプリインストールされたVALUESTAR、LaVieで、「バックアップ・ユーティリティ」でバックアップのスケジュールを設定する方法を案内します。

- バックアップ・ユーティリティについては、情報番号:009878を参照してください。
- 【バックアップのスケジュールを設定する】 で設定した内容と 【バックアップを取る】 で設定した内容は別になります。
また、設定内容はもう一方には反映されません。
- 対象機種の確認はここをクリックしてください。
バックアップのスケジュールを設定するには、以下の操作手順を行ってください。
【操作手順】
- 「スタート」→「すべてのプログラム」→「バックアップ・ユーティリティ」→「バックアップ・ユーティリティ」の順にクリックします。
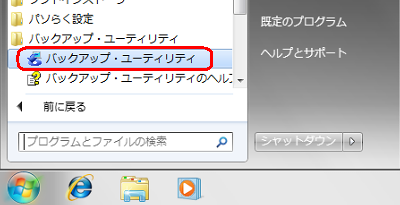
- 「ユーザーアカウント制御」画面が表示された場合は、「はい」ボタンをクリックします。
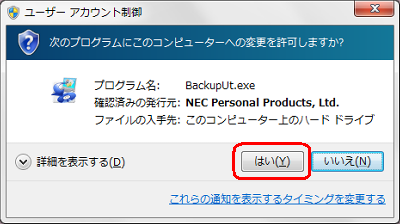
- 「バックアップのスケジュールを設定する」ボタンをクリックします。
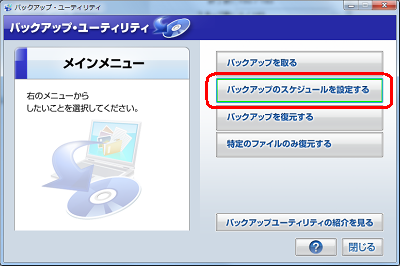
- 「設定内容」を確認します。
《「設定内容」に何も表示されない場合》
画面下部にある「設定」ボタンをクリックし操作手順5へ移ります。
(初期状態では「設定内容」に何も表示されません。)
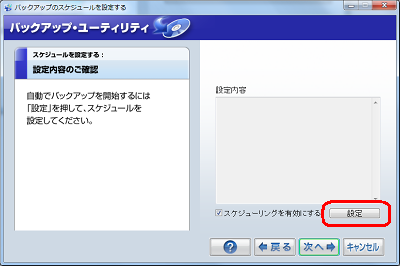
《「設定内容」に項目が表示されている場合》
内容を確認し問題がなければ「次へ」ボタンをクリックして操作手順7へ移ります。
内容を確認し問題があれば「設定」ボタンをクリックして操作手順5へ移ります。
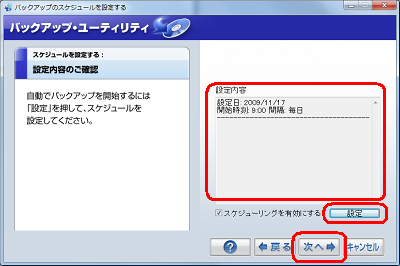
- 「スケジューリング設定」画面から、次項目を設定しバックアップを行うスケジュールを指定して「OK」ボタンをクリックします。
- タスクのスケジュール(上側)
▼をクリックして目的の項目を指定します。
- タスクのスケジュール(下側)
タスクのスケジュール(上側)で指定した項目によって、表示される内容が違います。
目的にあった項目を指定します。
- 開始時間
▲▼をクリックしてバックアップの開始時間を指定します。
ここでは例として、下図のように指定します。
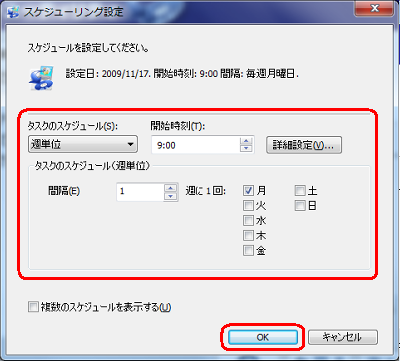
- 表示された内容を確認し、正しければ「次へ」ボタンをクリックします。
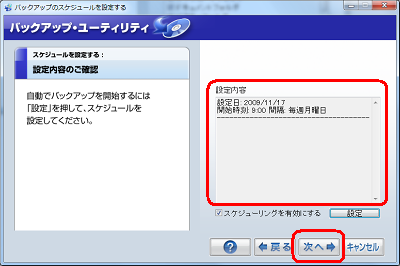
表示された内容に誤りがある場合は、「戻る」ボタンをクリックします。
- 一覧からバックアップするタイトルを選択(クリック)し、「次へ」ボタンをクリックします。
(初期状態では、すべてが選択されています。)
ここでは例として、すべて選択します。
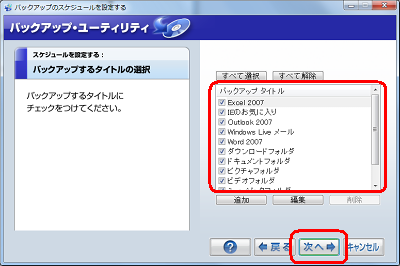
- 一覧からバックアップする設定を選択(クリック)し、「次へ」ボタンをクリックします。
(初期状態では、すべてが選択されています。)
ここでは例として、すべて選択します。
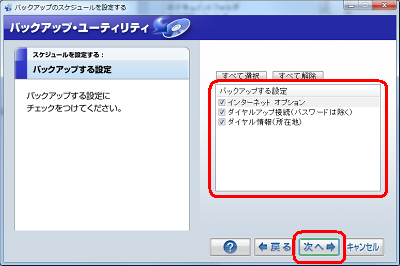
- バックアップ先を選択(クリック)し、「次へ」ボタンをクリックします。
ここでは例として、「ローカルディスク・リムーバブルメディア」を選択(クリック)します。
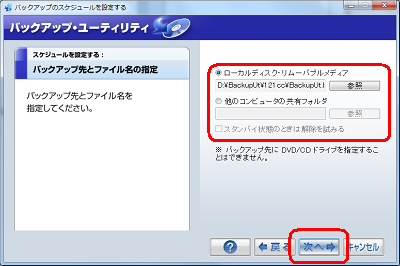
- パスワードを指定し、「次へ」ボタンをクリックします。
ここで指定するパスワードはWindowsにログオンする時のパスワードを指定します。
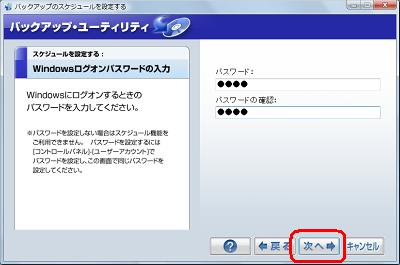
- バックアップ完了後の動作を選択(クリック)し、「次へ」ボタンをクリックします。
ここでは例として、「何もしない」を選択(クリック)します。
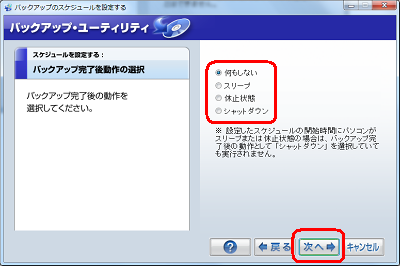
- 表示された内容を確認し、問題がなければ「完了」ボタンをクリックします。
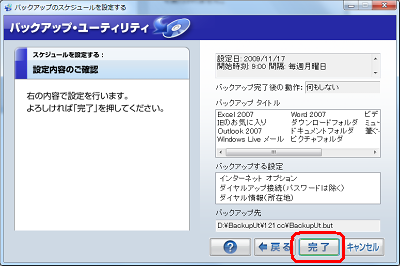
問題がある場合、「戻る」ボタンをクリックし再度設定を行います。
以上で操作完了です。
|
 |
関連情報 |
| |
特にありません。
|
 |
補足 |
| |
特にありません。
|
|
|




