|
|
2007年8月〜2010年1月発売VALUESTAR、LaVieの「バックアップレンジャー」でデータをバックアップする方法 | ||
2007年8月〜2010年1月発売VALUESTAR、LaVieの「バックアップレンジャー」でデータをバックアップする方法 |
|
Q&A番号:011926 更新日:2025/07/10 |
 | 2007年8月〜2010年1月発売VALUESTAR、LaVieの「バックアップレンジャー」でデータをバックアップする方法について教えてください。 |
 | VALUESTAR、LaVieの「バックアップレンジャー」を使うと、パソコンが正常に起動しなくてもデータをバックアップできる場合があります。 |
はじめに
通常、パソコンが正常に起動している時にデータをバックアップします。
しかし、何らかのトラブルでパソコンが正常に起動できず、データをバックアップできない場合があります。
そのような場合、「バックアップレンジャー」を使うとパソコンのデータをバックアップできます。
操作手順
2007年8月〜2010年1月発売VALUESTAR、LaVieの「バックアップレンジャー」でデータをバックアップするには、以下の操作手順を行ってください。
以下の項目を順に確認してください。
1. 注意事項
バックアップレンジャーでは、インターネットの設定や音楽データなど著作権保護されたデータは、バックアップできません。
Dドライブにバックアップした場合、再セットアップ方法は「Cドライブのみ再セットアップ」を選択してください。
そのほかの再セットアップ方法を行うと、Dドライブに保存したバックアップデータが消えてしまう場合があります。バックアップ先のメディアや注意事項、案内する画面などは、使用する機種によって異なる場合があります。
詳細は、パソコン添付マニュアルで「バックアップレンジャー」に関する案内を確認してください。
※ 使用する機種によって、マニュアルが異なる場合があります。
添付マニュアルがない場合は、以下の情報を参照してください。
 電子マニュアルビューア
電子マニュアルビューア
2. データをバックアップする方法
バックアップレンジャーを使ってデータをバックアップするには、以下の操作手順を行ってください。
パソコンが起動している場合は、パソコンの電源を切ります。
電源をオンにし、「NEC」のロゴ画面が表示されたら「ファイルを読み込んでいます...」が表示されるまで、「F11」キーを何度か押します。
※ キーボードエラーなどが出てうまくいかない場合は、「NEC」のロゴが消えた直後に「F11」キーを何度か押してみます。「Windows 7 再セットアップ」が表示されるので、「バックアップレンジャー」をクリックします。
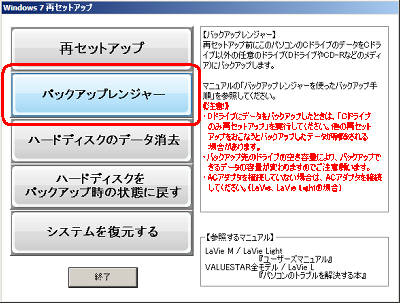
一覧から、バックアップを取りたい項目を選択し「次へ」をクリックします。
この時「追加」をクリックするとほかのデータを登録できます。
ここでは例として、すべて選択します。
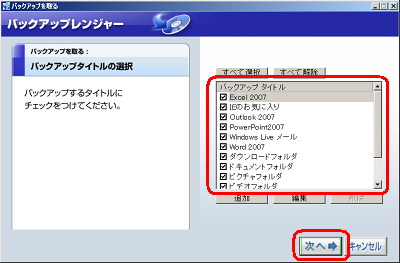
※ 初期状態では、すべての項目が選択されています。以下の項目を指定し、「空き容量」ボタンをクリックします。
バックアップするユーザー名
▼をクリックし、バックアップするユーザー名を選択します。保存する場所
バックアップデータを保存する場所を設定します。
保存場所としては、ローカルディスクやCD-R・RW/DVD-R・RW/ブルーレイディスクなどが使えます。
ここでは例として、「バックアップするユーザー名」欄に「NEC」、「保存する場所」欄に「ローカルディスク」(「D:¥BackupRanger\NEC\」)を指定します。
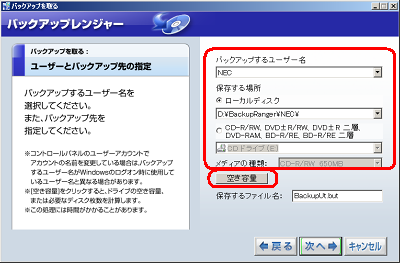
バックアップに必要な容量と保存先の空き容量が表示されるので、内容を確認し「閉じる」をクリックします。

「保存するファイル名」を入力し、「次へ」をクリックします。
ここでは例として、「BackupUt_20100311.but」を入力します。
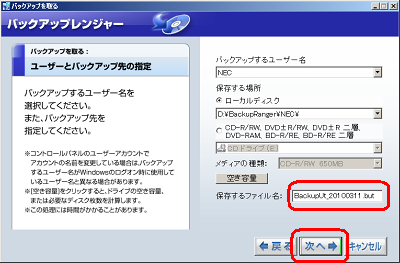
表示された内容を確認し、正しければ「実行」をクリックします。
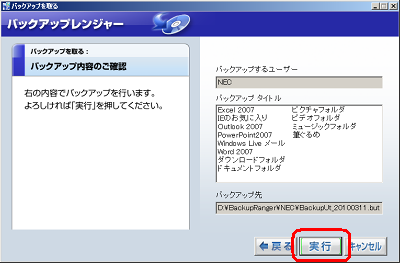
下図のような画面が表示されるので、しばらく待ちます。
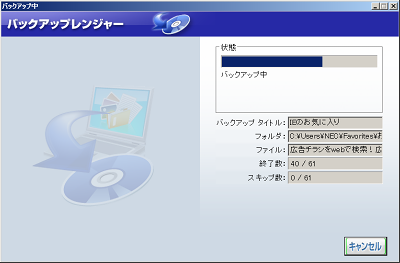
「バックアップの完了」が表示されるので、「完了」をクリックします。
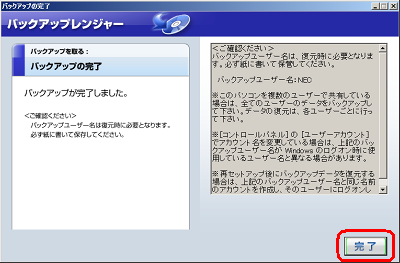
※ この画面に表示される「バックアップユーザー名」を必ず控えてください。データを復元する時に必要となります。下図のような画面が表示されるので、「戻る」をクリックします。
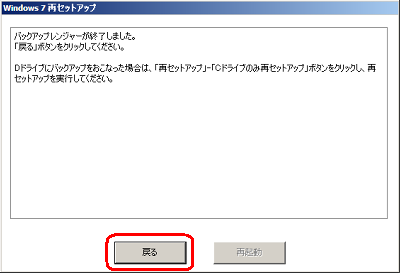
パソコンに複数のユーザーを登録している場合、すべてのユーザーに対してデータをバックアップします。
この場合、操作手順3〜11を繰り返します。すべてのユーザーに対してデータをバックアップできたならば、再セットアップを行います。
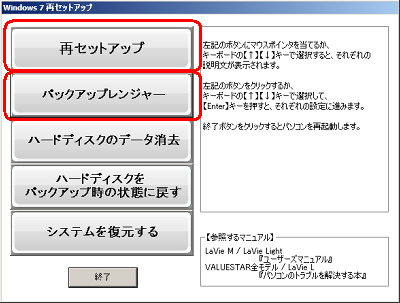
※ この時、外付けハードディスク/USBメモリや媒体などは、必ずパソコンから取り外してください。
以上で操作完了です。
対象製品
2007年8月〜2010年1月発売VALUESTAR、LaVie(LaVie Lightを除く)で「バックアップレンジャー」がプリインストールされている機種
Q&Aをご利用いただきありがとうございます
この情報はお役に立ちましたか?
お探しの情報ではなかった場合は、Q&A検索から他のQ&Aもお探しください。
 Q&A検索 - トップページ
Q&A検索 - トップページ
 パソコン用語集
パソコン用語集
|
|
|











