|
|
Windows 7で使用しているIPアドレスやMACアドレスを確認する方法 | ||
Windows 7で使用しているIPアドレスやMACアドレスを確認する方法 |
|
Q&A番号:011954 更新日:2018/01/19 |
 | Windows 7で、使用しているIPアドレスやMACアドレスを確認する方法について教えてください。 |
 | ネットワークに接続できない場合などに、IPアドレスやMACアドレスの確認が必要となります。 |
はじめに
インターネットなどのネットワークにおいて、コンピューター同士が通信を行う際、通信相手を特定するためにIPアドレスやMACアドレスが必要となります。
IPアドレス
ネットワーク上では通信相手を識別するために、IPアドレスによって各コンピューターが管理されています。
パソコン固有のものではなく、ネットワークに接続されたコンピューターに対して割り当てられる識別番号であるため、接続するネットワーク環境に合わせて設定を行う必要があります。MACアドレス
物理アドレスとも呼ばれ、ネットワークカードなどのネットワーク機器それぞれに、製造段階で割り当てられる装置固有の識別番号です。この番号をもとに機器を識別し、通信相手を決定します。
操作手順
Windows 7で使用しているIPアドレスやMACアドレスを確認するには、以下の操作手順を行ってください。
以下のいずれかの項目を確認してください。
※ ネットワークに接続していない場合は、項目2を行ってください。
1. コントロールパネルから確認する方法
コントロールパネルから現在パソコンで使用しているIPアドレスやMACアドレスを確認するには、以下の操作手順を行ってください。
「スタート」→「コントロールパネル」の順にクリックします。
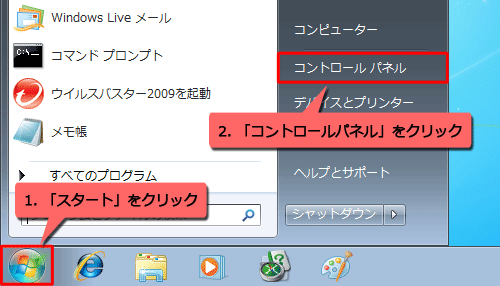
「コントロールパネル」が表示されます。
「表示方法」が「カテゴリ」になっていることを確認し、「ネットワークの状態とタスクの表示」をクリックします。
※ 表示方法がアイコンの場合は、「ネットワークと共有センター」をクリックします。
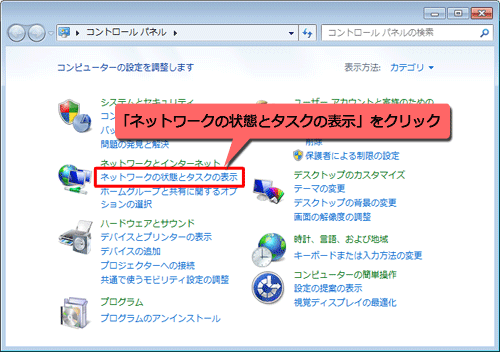
「アクティブなネットワークの表示」欄から、確認したいネットワークをクリックします。
無線LAN接続と有線LAN接続では下図のように異なります。無線LAN接続の場合
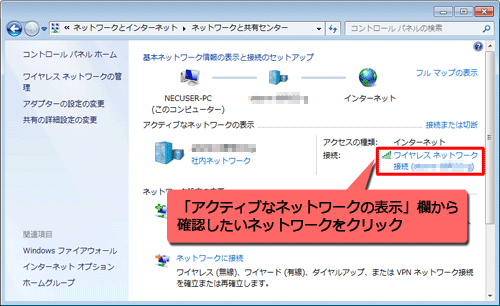
有線LAN接続の場合
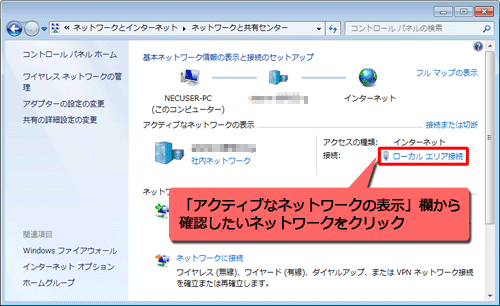
※ 以降の操作手順は無線LAN接続で案内していますが、有線LAN接続も同じ操作手順になります。
「詳細」をクリックします。
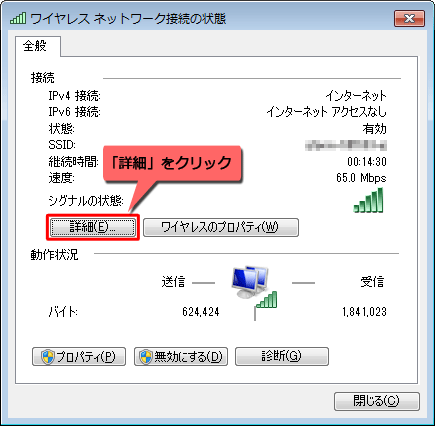
「ネットワーク接続の詳細」が表示され、IPアドレスを確認できます。
※ 画面中の「物理アドレス」がMACアドレスです。
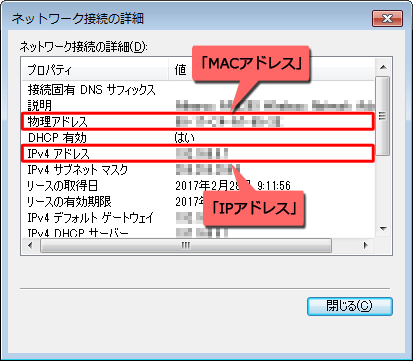
「閉じる」をクリックします。
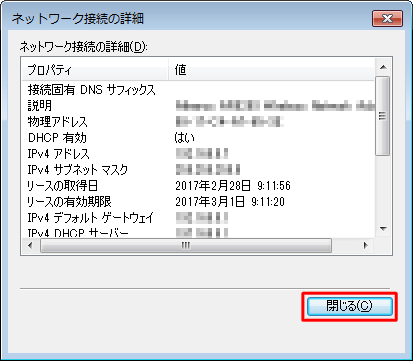
「閉じる」をクリックします。
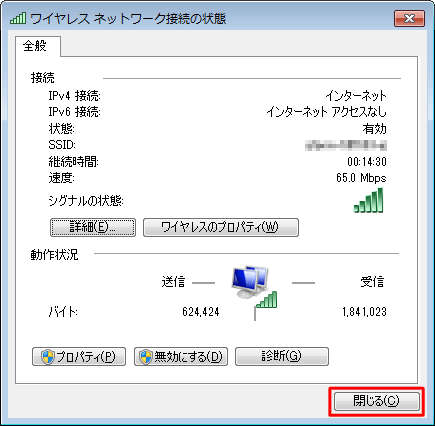
以上で操作完了です。
2. コマンドプロンプトから確認する方法
コマンドプロンプトから現在パソコンで使用しているIPアドレスやMACアドレスを確認するには、以下の操作手順を行ってください。
「スタート」→「すべてのプログラム」→「アクセサリ」→「コマンドプロンプト」の順にクリックします。
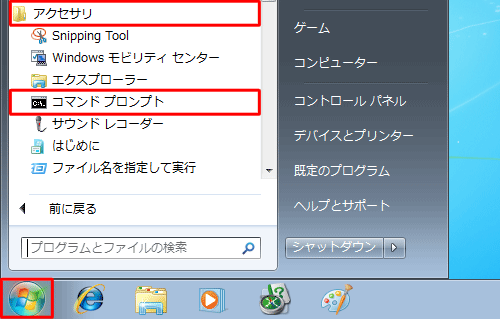
「コマンドプロンプト」が表示されます。
「ipconfig/all」と入力し、「Enter」キーを押します。
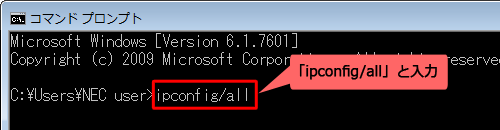
IPアドレスやMACアドレスなどのネットワークに関する各種情報が表示されます。
「IPv4アドレス」にIPアドレスの値が表示され、「物理アドレス」にMACアドレスの値が表示されます。
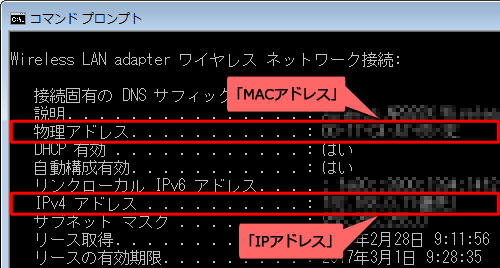
「exit」と入力して「Enter」キーを押し、「コマンドプロンプト」を終了します。
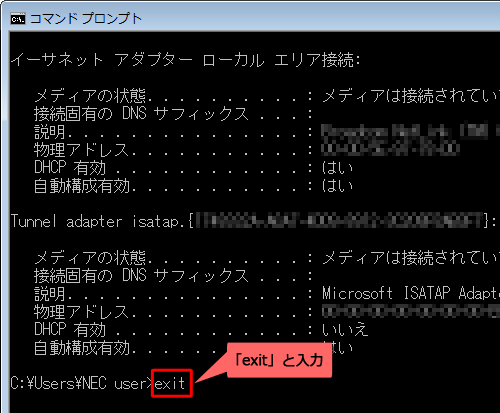
以上で操作完了です。
このQ&Aに出てきた用語
|
|
|


 使用しているIPアドレスやMACアドレスを確認する方法
使用しているIPアドレスやMACアドレスを確認する方法








