|
|
Windows 7でネットワーク接続アイコンを確認する方法 | ||
Windows 7でネットワーク接続アイコンを確認する方法 |
Q&A番号:014405 更新日:2014/12/26
|
Q&A番号:014405 更新日:2014/12/26 |
 | Windows 7でネットワーク接続アイコンを確認する方法について教えてください。 |
 | ご使用のLAN接続方法に応じたネットワーク接続アイコンの表示を確認し、ネットワークに接続できる状態かを確認できます。 |
ご使用のLAN接続方法に応じたネットワーク接続アイコンの表示を確認し、ネットワークに接続できる状態かを確認できます。
はじめに
ネットワーク接続アイコンは、ご使用のLAN接続方法によって異なります。
- 有線LAN接続の場合は、「ローカルエリア接続」アイコンを確認します。
※ ご利用のプロバイダーによっては、プロバイダー指定の接続アイコンの場合があります。 - 無線LAN接続の場合は、「ワイヤレスネットワーク接続」アイコンを確認します。
操作手順
ネットワーク接続アイコンを確認するには、ご使用のLAN接続方法に応じた項目を確認してください。
1. 有線LAN接続の場合
有線LAN接続の場合は、以下の操作手順を行ってください。
「スタート」→「コントロール パネル」の順にクリックします。
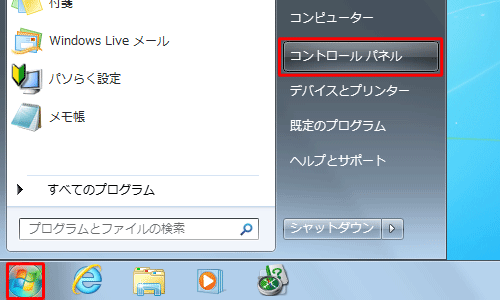
コントロール パネルが表示されます。
「ネットワークの状態とタスクの表示」をクリックします。
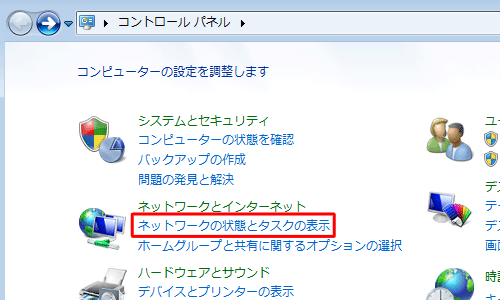
ネットワークと共有センターが表示されます。
「アダプターの設定の変更」をクリックします。
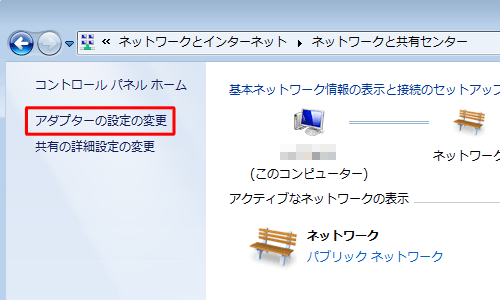
ネットワーク接続が表示されます。
「ローカルエリア接続」を確認してください。
※ ご利用のプロバイダーによっては、プロバイダー指定の接続アイコンの場合があります。
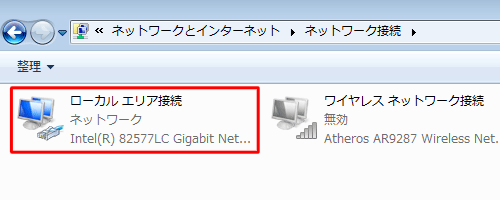
補足
ネットワーク接続アイコンが「無効」の状態では、ネットワークに接続されません。
接続するには、アイコンを右クリックし、表示された一覧から「有効にする」をクリックします。
以上で操作完了です。
2. 無線LAN接続の場合
無線LAN接続の場合は、以下の操作手順を行ってください。
「スタート」→「コントロール パネル」の順にクリックします。
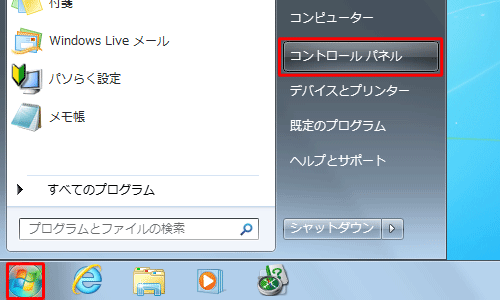
コントロール パネルが表示されます。
「ネットワークの状態とタスクの表示」をクリックします。
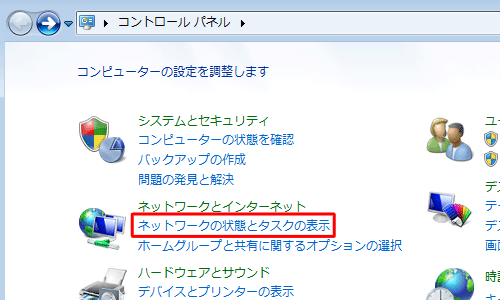
ネットワークと共有センターが表示されます。
「アダプターの設定の変更」をクリックします。
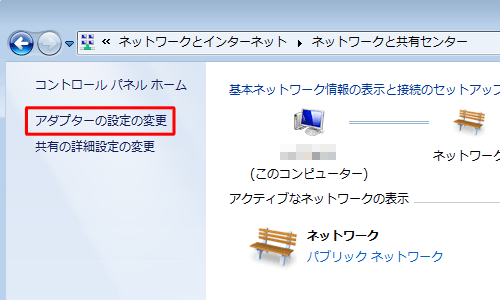
ネットワーク接続が表示されます。
「ワイヤレスネットワーク接続」を確認してください。
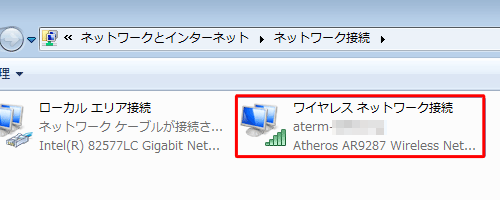
補足
ネットワーク接続アイコンが「無効」の状態では、ネットワークに接続されません。
接続するには、アイコンを右クリックし、表示された一覧から「有効にする」をクリックします。
以上で操作完了です。
関連情報
このQ&Aに出てきた用語
|
|
|


 ネットワーク接続アイコンを確認する方法
ネットワーク接続アイコンを確認する方法








