|
|
Windows 11で使用しているIPアドレスやMACアドレスを確認する方法 | ||
Windows 11で使用しているIPアドレスやMACアドレスを確認する方法 |
|
Q&A番号:023054 更新日:2024/12/18 |
 | Windows 11で、使用しているIPアドレスやMACアドレスを確認する方法について教えてください。 |
 | ネットワークに接続できないなど、IPアドレスやMACアドレスの確認が必要な場合、設定やコマンドプロンプトから確認できます。 |
はじめに
インターネットなどのネットワークにおいて、コンピューター同士が通信を行う際、通信相手を特定するためにIPアドレスやMACアドレスが必要となります。
IPアドレス
ネットワーク上では通信相手を識別するために、IPアドレスによって各コンピューターが管理されています。
コンピューター固有のものではなく、ネットワークに接続されたコンピューターに対して割り当てられる識別番号であるため、接続するネットワーク環境に合わせて設定を行う必要があります。MACアドレス
物理アドレスとも呼ばれ、ネットワークカードなどのネットワーク機器それぞれに、製造段階で割り当てられる装置固有の識別番号です。この番号を基に機器を識別し、通信相手を決定します。
※ Windows 11のアップデート状況によって、画面や操作手順、機能などが異なる場合があります。
操作手順
Windows 11で使用しているIPアドレスやMACアドレスを確認するには、以下の操作手順を行ってください。
以下のいずれかの項目を確認してください。
- 1. 設定から確認する方法
- 2. コマンドプロンプトから確認する方法
※ ネットワークに接続していない場合は「設定」から行ってください。
1. 設定から確認する方法
設定からIPアドレスやMACアドレスを確認するには、以下の操作手順を行ってください。
「スタート」をクリックし、表示されたメニューから「設定」をクリックします。
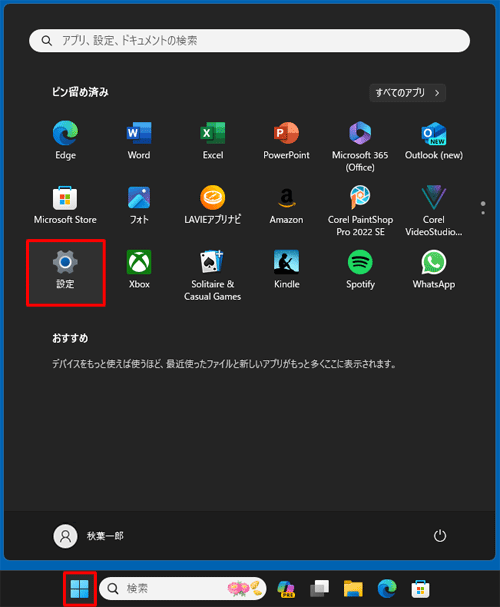
「設定」が表示されます。
画面左側から「ネットワークとインターネット」をクリックし、表示された一覧から「ネットワークの詳細設定」をクリックします。
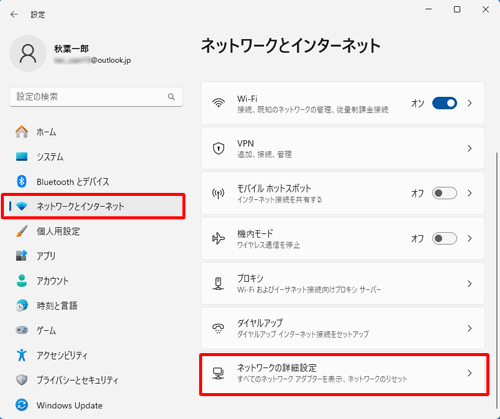
「ネットワークの詳細設定」が表示されます。
「その他の設定」欄から「ハードウェアと接続のプロパティ」をクリックします。
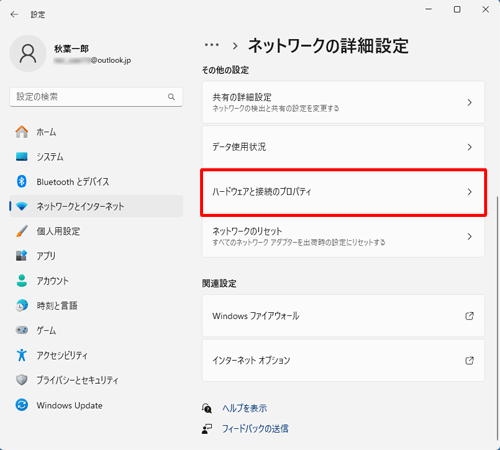
「ハードウェアと接続のプロパティ」が表示されます。
「IPv4アドレス」にIPアドレスの値、「物理アドレス(MAC)」にMACアドレスの値が表示されます。
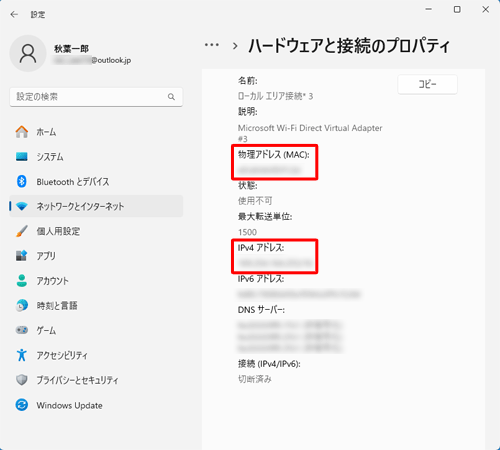
IPアドレスおよびMACアドレスの確認が完了したら、画面右上にある「×」(閉じる)をクリックして設定を閉じます。
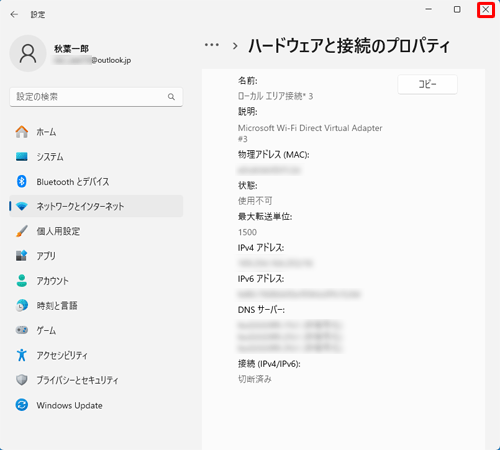
以上で操作完了です。
2. コマンドプロンプトから確認する方法
コマンドプロンプトからIPアドレスやMACアドレスを確認するには、以下の操作手順を行ってください。
「スタート」をクリックし、画面右上にある「すべて」をクリックします。
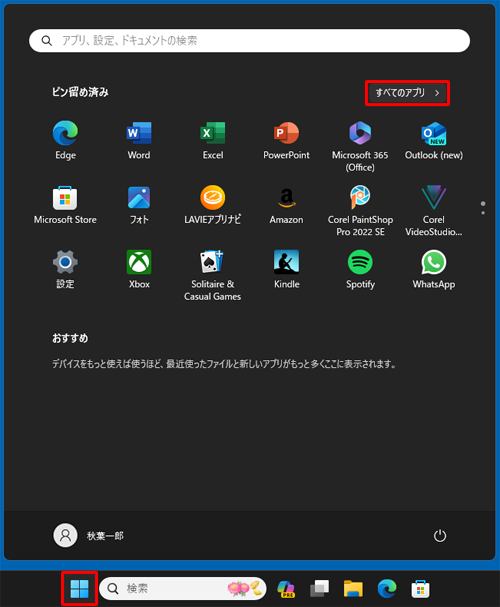
「すべて」が表示されます。
「W」欄から「Windowsツール」をクリックします。
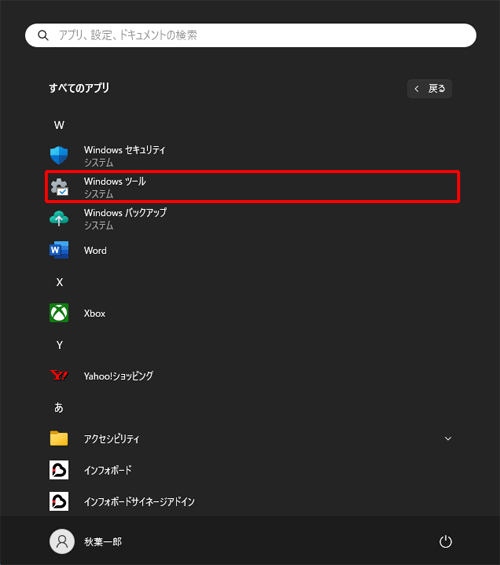
「Windowsツール」が表示されます。
「コマンドプロンプト」をダブルクリックします。
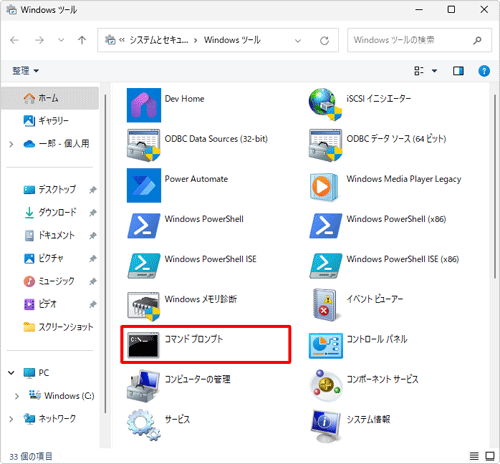
「コマンドプロンプト」が表示されます。
「ipconfig/all」と入力し、「Enter」キーを押します。
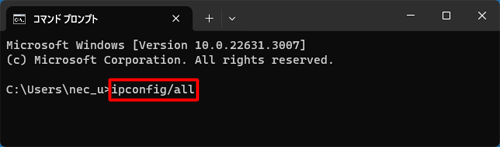
IPアドレスやMACアドレスなどのネットワークに関する各種情報が表示されます。
「IPv4アドレス」にIPアドレスの値、「物理アドレス」にMACアドレスの値が表示されます。
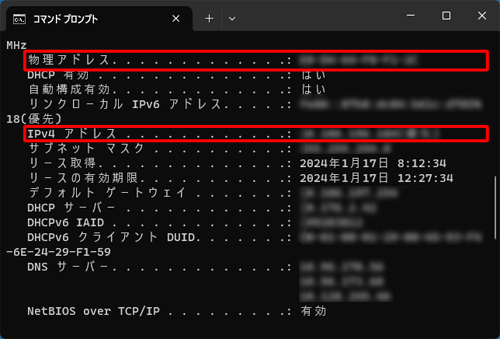
IPアドレスおよびMACアドレスの確認が完了したら、「exit」と入力して「Enter」キーを押し、コマンドプロンプトを終了します。
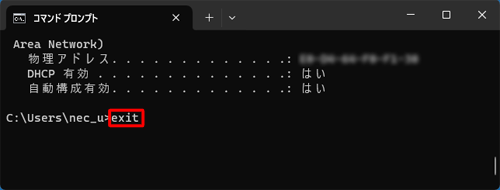
以上で操作完了です。
Q&Aをご利用いただきありがとうございます
この情報はお役に立ちましたか?
お探しの情報ではなかった場合は、Q&A検索から他のQ&Aもお探しください。
 Q&A検索 - トップページ
Q&A検索 - トップページ
 パソコン用語集
パソコン用語集
|
|
|


 Windows 10で使用しているIPアドレスやMACアドレスを確認する方法
Windows 10で使用しているIPアドレスやMACアドレスを確認する方法








