|
|
Windows 7の「バッテリ・リフレッシュ&診断ツール」について | ||
Windows 7の「バッテリ・リフレッシュ&診断ツール」について |
|
Q&A番号:012083 更新日:2025/01/23 |
 | Windows 7の「バッテリ・リフレッシュ&診断ツール」について教えてください。 |
 | 「バッテリ・リフレッシュ&診断ツール」を利用すると、バッテリの劣化防止に役立ちます。 |
はじめに
バッテリは使用していると徐々に性能が劣化します。
バッテリの変化などを防止し長く使用するためには、「バッテリ・リフレッシュ&診断ツール」を利用してください。
ここでは例として、2010年1月発売のLaVieにインストールされている「バッテリ・リフレッシュ&診断ツール」を案内しています。
※ 発売された時期によって画面が異なる場合があります。
説明
Windows 7の「バッテリ・リフレッシュ&診断ツール」については、以下の説明を確認してください。
以下の項目を確認してください。
1. 「バッテリ・リフレッシュ&診断ツール」の概要
「バッテリ・リフレッシュ&診断ツール」の概要は下記のとおりです。
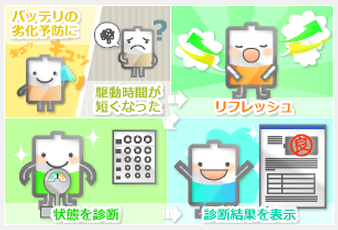
「バッテリ・リフレッシュ&診断ツール」の主な機能
- バッテリのリフレッシュと劣化の診断
- リフレッシュ&診断の実行スケジュールの設定
「バッテリ・リフレッシュ&診断ツール」を使用する時期
下記のような現象が発生した場合に「バッテリ・リフレッシュ&診断ツール」を行ってください。
「バッテリ・リフレッシュ&診断ツール」は、3ヶ月に1回が目安です。
- バッテリの電源のみでパソコンが使用できる時間が短くなった場合
- 購入直後やバッテリを長時間使用しなかった場合
- 通知領域のバッテリ残量表示時間と、バッテリのみでパソコンを使用できる時間が違ってきている場合
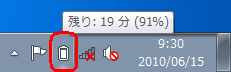
2. バッテリのリフレッシュと劣化の診断
バッテリのリフレッシュと劣化の診断を行うには、次の操作手順を行ってください。
補足
「バッテリ・リフレッシュ&診断ツール」を実行する前にACアダプターを接続してください。
バッテリのリフレッシュは、充電→放電→待機(電池の状態を安定させるため)→再充電を行うため、完了まで時間がかかります。
診断の精度をあげるため、リフレッシュ中は適した消費電力にする必要があります。
※ リフレッシュ中もほかのソフトを使用することも可能ですが、診断の精度をあげるため、リフレッシュ中にDVDやMPEG再生などの消費電力の大きなソフトの使用は控えることをおすすめします。リフレッシュ中にバッテリの充放電を行います。
放電後にバッテリの再充電が完了するまでは必ずACアダプターを接続して使用してください。リフレッシュ中は液晶ディスプレイを開いたままにしておいてください。
「バッテリ・リフレッシュ&診断ツール」の実行中は、経過を%で表示します。ご使用の環境や状態によっては「100%完了」の表示にならない場合がありますが、バッテリの故障や劣化ではありません。診断を再度実施することで改善する場合があります。
リフレッシュ中はディスプレイの輝度が変更されます。
リフレッシュ中はスリープや休止状態になりません。
中止をするとリフレッシュ&診断が完了されません。
実行中に中止した場合、バッテリの充電状況により再充電するまでバッテリ駆動できない場合があるので注意してください。
「スタート」→「すべてのプログラム」→「バッテリ・リフレッシュ&診断ツール」→「バッテリ・リフレッシュ&診断ツール」の順にクリックします。
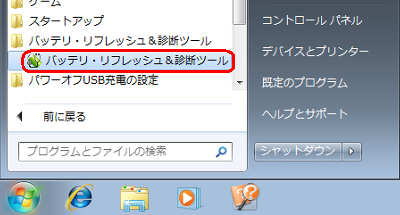
下図のような画面が表示された場合は、画面下の「次へ」をクリックします。
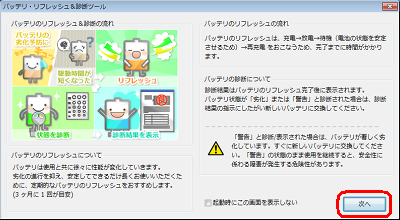
「バッテリ・リフレッシュ&診断ツール」が操作できます。
これから開始する場合は、「今すぐ開始」をクリックします。
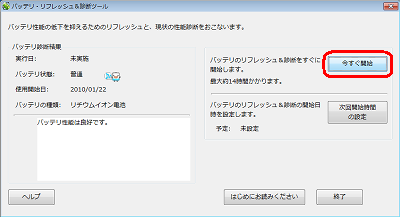
補足
バッテリのリフレッシュ&診断にかかる最大時間が表示されます。
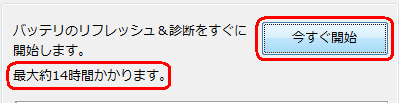
確認画面が表示されるので内容を確認し、「はい」をクリックします。
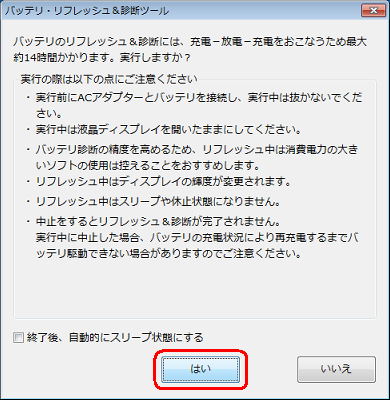
バッテリ・リフレッシュ&診断が開始されます。
操作手順3、4での画面に記述されている最大時間を目処に待ちます。
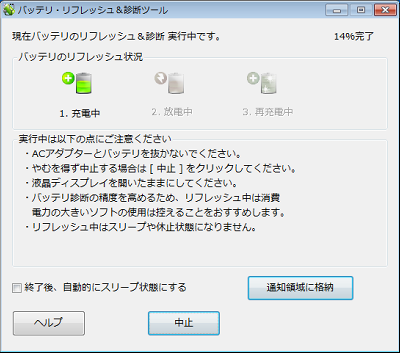
補足
やむを得ず中止する場合は、「中止」をクリックしてください。
画面を消し、通知領域にアイコン表示したい場合は、「通知領域に格納」をクリックしてください。
終了後自動的にスリープ状態にしたい場合は、次の箇所にチェックを入れてください。

診断中にWindowsのシステム評価が実行されると、「電源プランが変更されました。バッテリリフレッシュ用の電源プランに戻しますか」とメッセージが表示される場合があります。メッセージの「はい」をクリックし、画面に従って操作を行ってください。
完了画面が表示されるので、「OK」をクリックします。
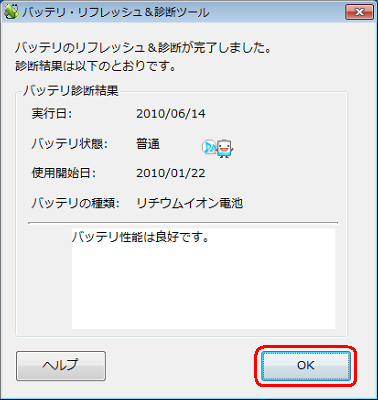
補足
下図のようにバッテリ交換のメッセージが表示される場合があります。
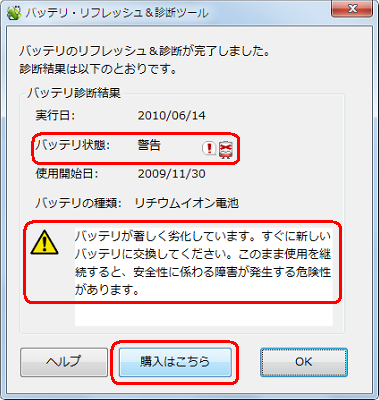
バッテリ交換を検討する場合は、「購入はこちら」をクリックし、以下の操作手順を行ってください。
※ パソコンはインターネットに接続されている必要があります。「購入はこちら」をクリックし、「バッテリ・リフレッシュ&診断ツールのヘルプ」が表示されたら、「バッテリの交換・購入について」画面のURLをクリックします。
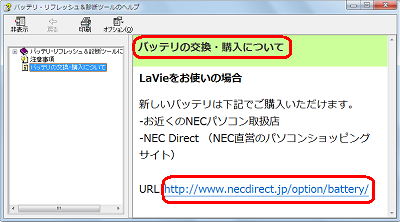
「NEC Direct」のWebページが開き、「NEC純正オプション」という画面が表示されます。
ご使用のパソコンに対応したバッテリを確認します。
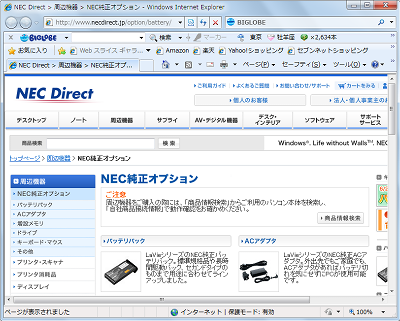
「終了」をクリックします。
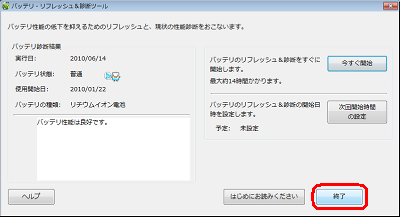
以上で操作完了です。
3. リフレッシュ&診断の実行スケジュールの設定
リフレッシュ&診断の実行スケジュールの設定を行うには、次の操作手順を行ってください。
「スタート」→「すべてのプログラム」→「バッテリ・リフレッシュ&診断ツール」→「バッテリ・リフレッシュ&診断ツール」の順にクリックします。
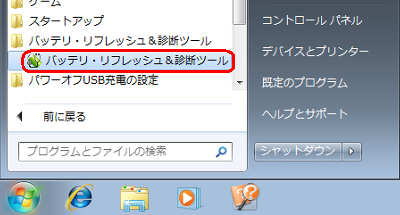
下図のような画面が表示された場合は、画面下の「次へ」をクリックします。
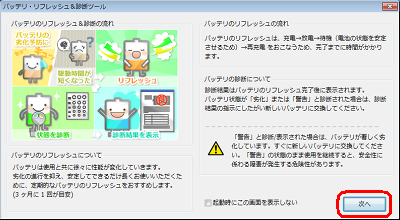
「バッテリ・リフレッシュ&診断ツール」の操作画面が表示されます。
「次回開始時間の設定」をクリックします。
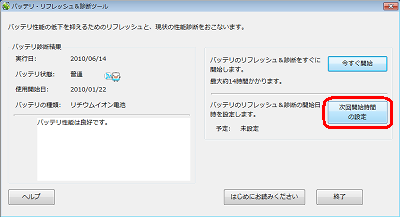
「日時設定」欄から、「次回の実行日時を指定する」の項目をクリックします。
実行日時を指定し、Windowsログオンパスワードを設定している場合は、「Windowsログオンパスワード」欄に入力し「OK」をクリックします。
ここでは例として、2010/09/14 9:00を指定し、 「Windowsログオンパスワード」欄については、パスワードを設定していないので空欄にしています。
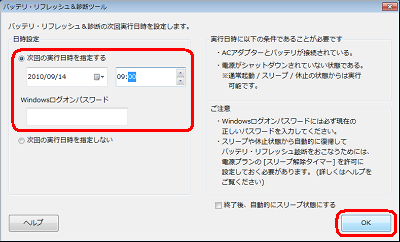
日付を指定する場合
日付を指定するには、日付欄の「▼」をクリックし、年月の横向き三角をクリックおよび日付をクリックし、実施したい日付を指定します。
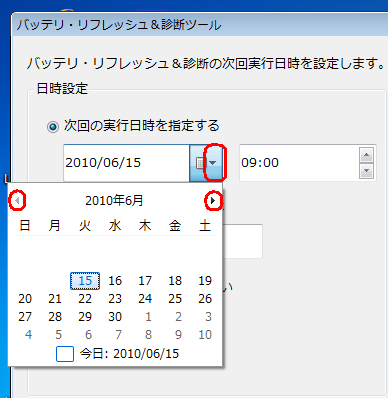
時刻を指定する場合
時刻を指定するには、時刻欄の時・分ごとに「▲▼」をクリックし、実施したい時刻を指定します。
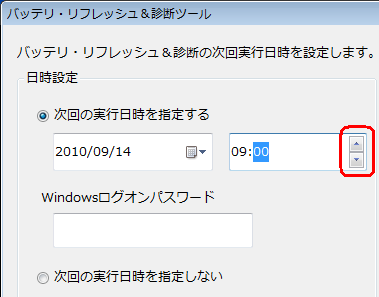
「予定」欄に指定したスケジュールが表示されていることを確認し、「終了」をクリックします。
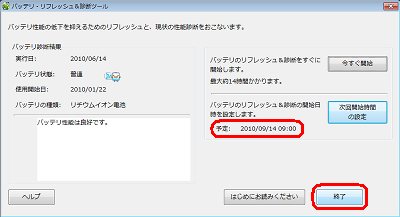
以上で操作完了です。
Q&Aをご利用いただきありがとうございます
この情報はお役に立ちましたか?
お探しの情報ではなかった場合は、Q&A検索から他のQ&Aもお探しください。
 Q&A検索 - トップページ
Q&A検索 - トップページ
 パソコン用語集
パソコン用語集
|
|
|


 「バッテリ・リフレッシュ&診断ツール」について
「バッテリ・リフレッシュ&診断ツール」について








