 |
 |
対処方法 |
| |
Windows 7では、Outlook Express 6(以下"Outlook Express")のメールアカウントをWindows Live メールに移行できます。

- ここでは例として、Windows 7のWindows Live メールで案内しています。
Windows Vista(R)のWindows Live メールでも一部操作は異なりますが、ほぼ同様の操作が可能です。
- Outlook Expressは、Windows XP以前のパソコンにインストールされています。
また、Windows 7パソコンには、Outlook Expressはインストールされていません。
- 対象機種の確認はここをクリックしてください。
Outlook ExpressのメールアカウントをWindows Live メールに移行する方法は、次の項目を確認してください。
- パソコンからメールアカウントを取り出す方法
- 取り出したメールアカウントを取り込む方法
パソコンからメールアカウントを取り出すには、以下の操作手順を行ってください。
【操作手順】
- Outlook Expressを起動し、メニューバーから「ツール」→「アカウント」の順にクリックします。
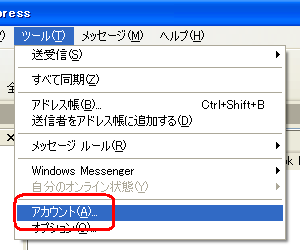
- 「メール」タブをクリックし、一覧から任意のメールアカウントをクリックして「エクスポート」ボタンをクリックします。
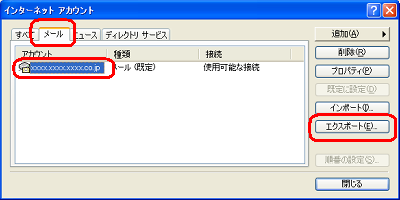
- メールアカウントファイルを保存する場所を指定し、ファイル名を入力して「保存」ボタンをクリックします。
ここでは例として、「マイ ドキュメント」フォルダにファイル名「OEメールアカウント情報」で保存します。
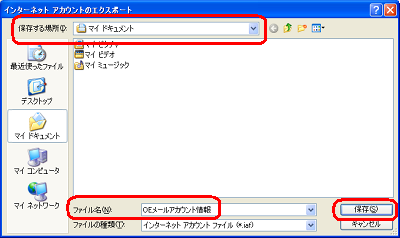
- 「閉じる」ボタンをクリックします。

- パソコンにUSBメモリーなどを挿入し、保存したメールアカウントファイルをUSBメモリーにコピーします。

《拡大図》
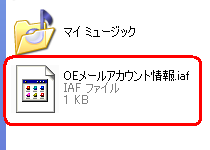
以上で操作完了です。
メールアカウントファイルがUSBメモリーにコピーされたことを確認してください。
「対処方法」の先頭に戻る
取り出したOutlook ExpressのメールアカウントをWindows Live メールに取り込むには、以下の操作手順を行ってください。
【操作手順】
- Windows 7でWindows Live メールを起動し、キーボードのAltキーを押して「ツール」→「アカウント」の順にクリックします。
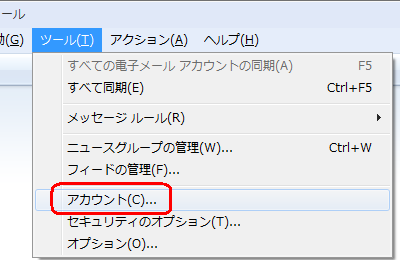
この時、下図のような画面が表示された場合は、「キャンセル」ボタンをクリックし画面を閉じた後に上記操作を行います。
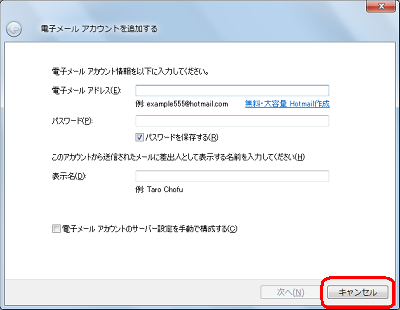
- 「インポート」ボタンをクリックします。
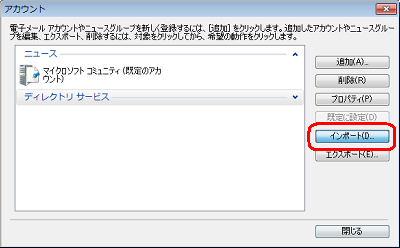
- メールアカウントファイルを保存した場所を指定し、メールアカウントファイルをクリックして「開く」ボタンをクリックします。
ここでは例として、USBメモリーに保存したメールアカウントファイルをクリックします。
※ この直前に、メールアカウントファイルを保存したUSBメモリーをパソコンに挿入します。
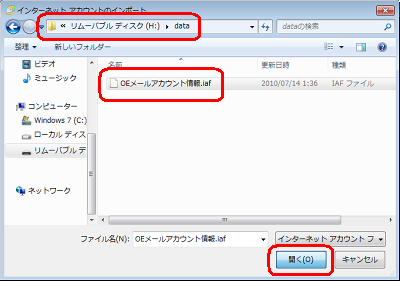
- 一覧にメールアカウントが表示されたことを確認し、「閉じる」ボタンをクリックします。
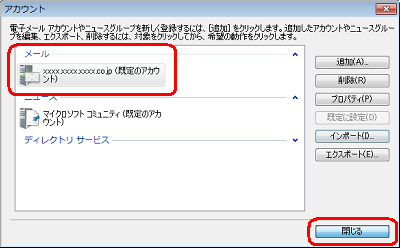
- 画面左側の「クイック ビュー」欄に、取り込んだにメールアカウント名が表示されたことを確認します。
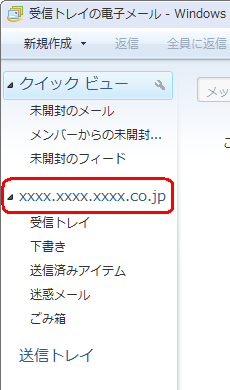
以上で操作完了です。
Windows Live メールでメールの送受信ができることを確認してください。
「対処方法」の先頭に戻る
|
 |
関連情報 |
| |
Windows 7でOutlook ExpressのメールデータをWindows Live メールに移行する方法は、以下の情報を参照してください。
 情報番号:012499 情報番号:012499
Windows 7でOutlook Expressのアドレス帳をWindows Live メールに移行する方法は、以下の情報を参照してください。
 情報番号:012500 情報番号:012500
|
 |
補足 |
| |
特にありません。
|
|
|




