|
|
Office 2010で一部のアプリケーションや機能を追加/削除する方法 | ||
Office 2010で一部のアプリケーションや機能を追加/削除する方法 |
|
Q&A番号:012621 更新日:2025/07/10 |
 | Office 2010で、一部のアプリケーションや機能を追加/削除する方法について教えてください。 |
 | Office 2010では、コントロールパネルの「プログラムのアンインストール」から一部のアプリケーションや機能を追加/削除することができます。 |
はじめに
Office 2010では、「機能の追加/削除」機能を利用するとExcel 2010やWord 2010、Outlook 2010など部分的にアプリケーションやアプリケーションに含まれる機能を追加(インストール)/削除(アンインストール)できます。
メリット
ディスク領域不足のメッセージが表示された場合、ここで案内している操作手順でアプリケーションや機能を削除するとディスクの空き領域を確保できる場合があります。
パソコン購入時の状態では、一部の機能はインストールされていません。 その機能を利用するには、ここで案内している操作手順でアプリケーションや機能を追加します。
Excel 2010などが正常に機能しない場合、この機能を利用するとOffice 2010全体を入れ直すことなく一部のアプリケーションや機能のみ入れなおしができます。
操作手順
ここでは例として、アプリケーションの削除方法を案内します。
一部のアプリケーションや機能を削除するには、以下の操作手順を行ってください。
「スタート」→「コントロール パネル」の順にクリックします。
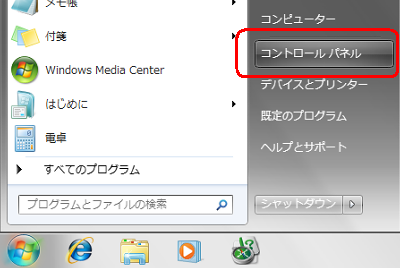
「プログラムのアンインストール」をクリックします。
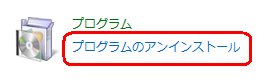
一覧から、「Microsoft Office 2010」をクリックし「変更」をクリックします。
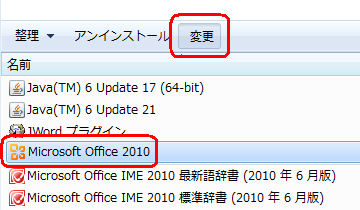
使用環境によっては、「Microsoft Office Home and Business 2010」などと表示されます。
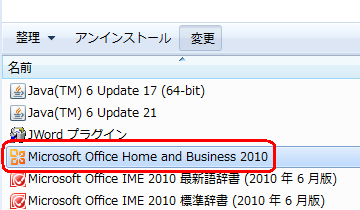
「機能の追加/削除」をクリックし、「続行」をクリックします。
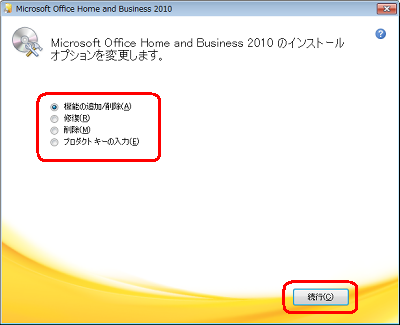
任意の機能の▼をクリックし、「インストールしない」をクリックします。
ここでは例として、「Microsoft OneNote」をクリックします。
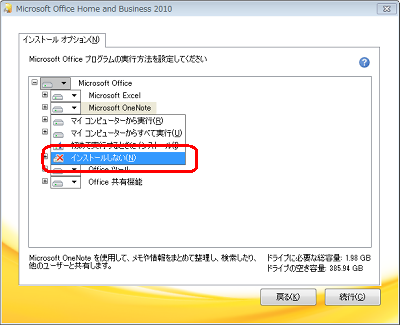
「Microsoft OneNote」に×が表示されていることを確認し、「続行」をクリックします。
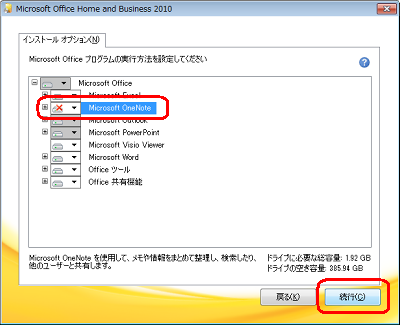
「Microsoft Office Home and Business 2010 を構成しています…」というメッセージが表示されるので、しばらく待ちます。
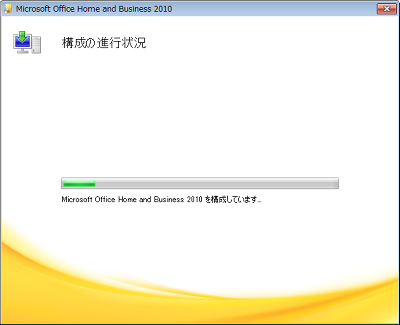
「Microsoft Office Home and Business 2010 の構成が完了しました。」というメッセージが表示されるので、「閉じる」をクリックします。
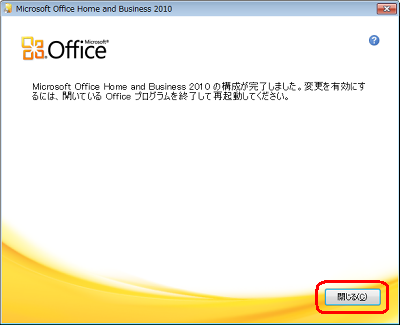
「閉じる」をクリックし、「コントロール パネル」を閉じます。
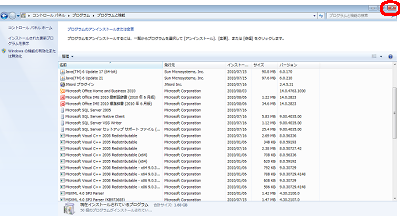
以上で操作完了です。
アプリケーションや機能を追加する場合は、操作手順5で任意の機能の▼をクリックし、「マイ コンピューターから実行」をクリックします。
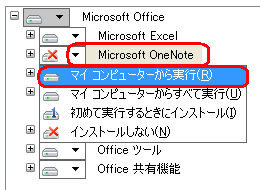
追加するアプリケーションや機能に×が表示されていないことを確認し、「続行」をクリックします。
対象製品
Office 2010がインストールされている機種
Q&Aをご利用いただきありがとうございます
この情報はお役に立ちましたか?
お探しの情報ではなかった場合は、Q&A検索から他のQ&Aもお探しください。
 Q&A検索 - トップページ
Q&A検索 - トップページ
 パソコン用語集
パソコン用語集
|
|
|










