|
|
Windows 7のVALUESTAR、LaVieのSmartVisionで自動ログオンの設定を確認する方法 | ||
Windows 7のVALUESTAR、LaVieのSmartVisionで自動ログオンの設定を確認する方法 |
|
Q&A番号:013243 更新日:2014/07/09 |
 | Windows 7のVALUESTAR、LaVieのSmartVisionで、自動ログオンの設定を確認する方法について教えてください。 |
 | 予約録画や番組表の自動取得ができない場合は、自動ログオンの設定の確認や変更を行います。 |
はじめに
ここでは、SmartVisionで自動ログオンの設定を確認し、問題がある場合に設定を変更する方法を案内します。
自動ログオンの設定が正しくないと、予約録画に失敗したり、番組表データを自動で取得できなかったりするなどの現象が発生する場合があります。
- 自動ログオンに失敗する場合、WindowsとSmartVisionのユーザーアカウント設定が異なっていることが考えられます。
SmartVisionの初期設定時に誤ったパスワードを入力したり、初期設定後にユーザー名やパスワードを変更したりすると、この現象が発生する場合があります。
操作手順
Windows 7のVALUESTAR、LaVieのSmartVisionで自動ログオンの設定を確認するには、以下の操作手順を行ってください。
「スタート」→「すべてのプログラム」→「SmartVisionテレビを見る」の順にクリックします。
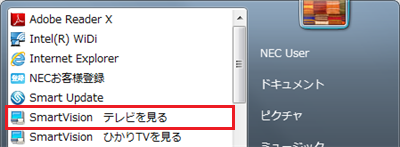
SmartVision画面下部の「フルスクリーン」をクリックします。
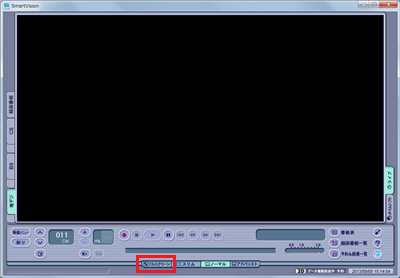
テレビ画面上でマウスを動かして、表示された操作パネルから「テレビメニュー」をクリックします。
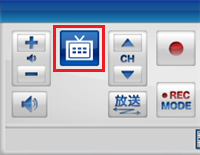
「設定」をクリックして、「番組表の設定」をクリックします。
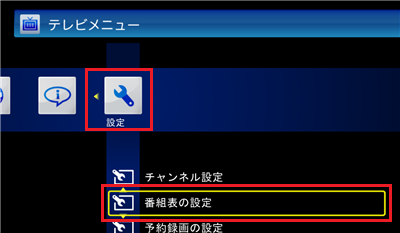
「自動ログオンの設定」をクリックします。
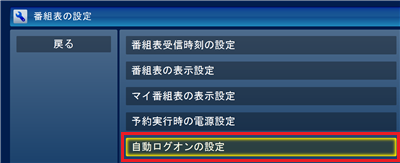
「自動ログオンユーザー」ボックスに表示されているユーザー名をクリックします。
※ ご利用の機種によっては、Windows側でユーザー名を変更しても、変更前の名前が表示される場合があります。
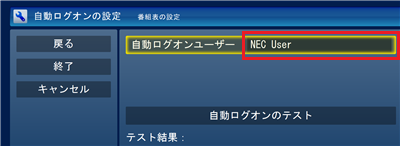
補足
複数のユーザーが表示される場合は、SmartVisionに自動ログオンしたいユーザーをクリックします。
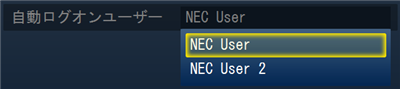
「パスワード」ボックスが表示された場合は、選択したユーザーに設定されているWindowsのログオンパスワードを入力し、「自動ログオンのテスト」をクリックします。
パスワードを設定していない場合や、「パスワード」ボックスが表示されない場合は、そのまま「自動ログオンのテスト」をクリックします。
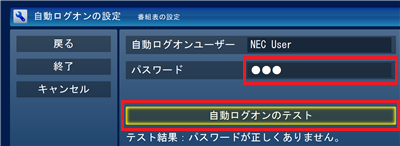
「テスト結果」欄に「正常」と表示されたら、「戻る」をクリックします。
※ ご利用の機種によっては、「戻る」ではなく、「保存して戻る」の場合もあります。
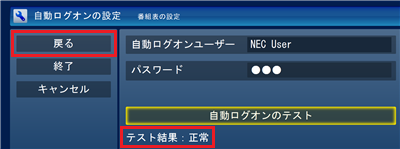
補足
「自動ログオンのテスト」をクリックした後、「テスト結果」に「パスワードが正しくありません」と表示される場合は、入力したパスワードに誤りがあります。
正しいパスワードを入力して再度「自動ログオンのテスト」をクリックし、手順8まで完了することによって、設定が変更されます。
以上で操作完了です。
対象製品
Windows 7のVALUESTAR、LaVieでSmartVisionがインストールされている機種
このQ&Aに出てきた用語
|
|
|


 Windows 7のSmartVisionで地上デジタルやBS/CS放送の番組表が取得できない場合の対処方法
Windows 7のSmartVisionで地上デジタルやBS/CS放送の番組表が取得できない場合の対処方法








