|
|
Windows 8 / 8.1のロック画面にアプリの通知を表示させる方法 | ||
Windows 8 / 8.1のロック画面にアプリの通知を表示させる方法 |
Q&A番号:014100 更新日:2022/08/09
|
Q&A番号:014100 更新日:2022/08/09 |
 | Windows 8 / 8.1のロック画面に、アプリの通知を表示させる方法について教えてください。 |
 | ロック画面に表示されるアプリの通知は、PC設定からアプリを選択して表示させることができます。 |
ロック画面に表示されるアプリの通知は、PC設定からアプリを選択して表示させることができます。
はじめに
Windows 8 / 8.1では、画面をロックしたときに表示される画面上に、アプリの更新があった際に通知を表示するように設定できます。初期の状態で設定されているアプリのほかにも、アプリを選択して表示することができます。
操作手順
Windows 8 / 8.1のロック画面にアプリの通知を表示させるには、以下の操作手順を行ってください。
※ ここではWindows 8の画面で案内していますが、 Windows 8.1でも同様の操作が行えます。
画面右下隅をポイントし、マウスポインターを上方向へ移動させます。
チャームが表示されたら、「設定」をクリックします。
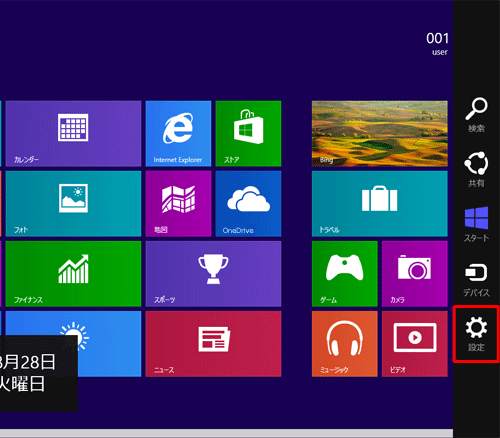
「設定」のオプションが表示されます。
「PC設定の変更」をクリックします。
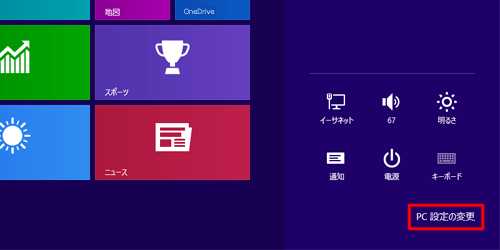
「PC設定」が表示されます。
画面左側の「パーソナル設定」をクリックし、画面右側の「ロック画面」をクリックします。
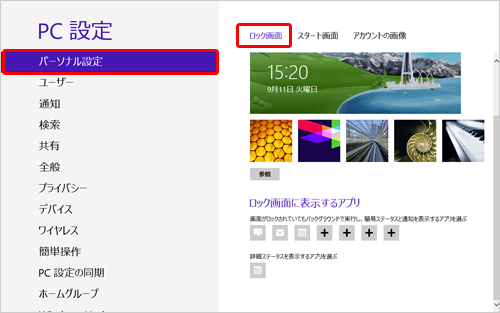
Windows 8.1の場合
画面右側の「ロック画面」の画像をクリックします。
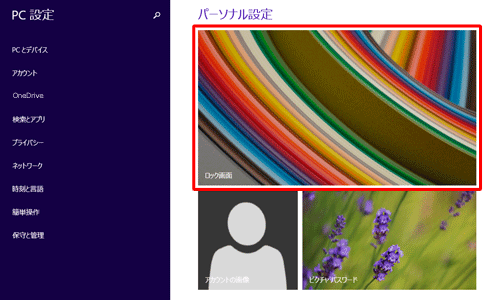
「ロック画面に表示するアプリ」のアイコンから、表示が「+」になっているアイコンをクリックします。
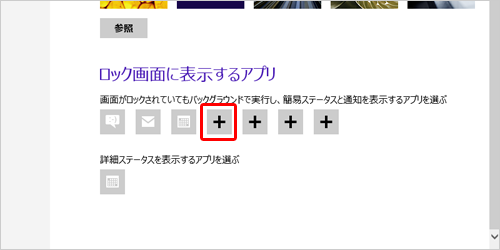
表示されたアプリの選択から、ロック画面に表示したいアプリを選んでクリックします。
ここでは例として、「天気」をクリックします。
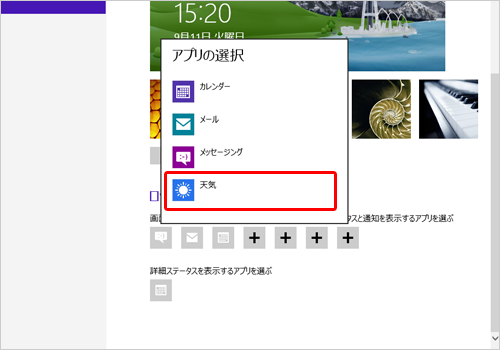
アイコンが選択したアプリのマークに変わります。
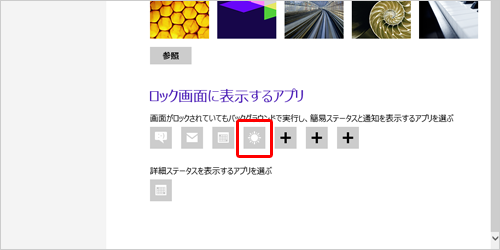
以上で操作完了です。
ロック画面に選択したアプリの通知が表示されることを確認してください。
補足
ロック画面にアプリの通知を表示させないように設定することもできます。
ロック画面にアプリ通知を表示しないように設定するには、以下の情報を参照してください。
 Windows 8 / 8.1のロック画面にアプリの通知を表示しないように設定する方法
Windows 8 / 8.1のロック画面にアプリの通知を表示しないように設定する方法
関連情報
このQ&Aに出てきた用語
|
|
|










