|
|
Windows 8 / 8.1でハードディスクのデフラグ(最適化)を行う方法 | ||
Windows 8 / 8.1でハードディスクのデフラグ(最適化)を行う方法 |
|
Q&A番号:014317 更新日:2023/08/24 |
 | Windows 8 / 8.1で、ハードディスクのデフラグ(最適化)を行う方法について教えてください。 |
 | ハードディスクのデフラグを行うと、断片化されたデータが整理されパソコンの動作が改善する可能性があります。 |
はじめに
断片化(ハードディスクの中でひとつのデータが分割されてあちこちに保存されている状態)されたデータが蓄積すると、パソコンの動作が以前と比べて遅くなるなど不安定になっていきます。
デフラグを行うと、データの分割状態が解消され、パソコンの動作が改善する可能性があります。
パソコンの使用環境によっては、デフラグが完了するまで長時間かかることがあります。ノートパソコンを使用している場合は、ACアダプターを接続した状態で実行することをおすすめします。
デフラグを行う前に、ハードディスクの状態を確認することをおすすめします。
ハードディスクの状態を確認するには、以下の情報を参照してください。
 Windows 8.1でハードディスクのエラーをチェックする方法
Windows 8.1でハードディスクのエラーをチェックする方法
 Windows 8でハードディスクのエラーをチェックする方法
Windows 8でハードディスクのエラーをチェックする方法
操作手順
Windows 8 / 8.1でハードディスクのデフラグ(最適化)を実行するには、以下の操作手順を行ってください。
※ ここではWindows 8の画面で案内していますが、Windows 8.1でも同様の操作が行えます。
以下の項目を確認してください。
1. スケジュールを設定して、自動でデフラグ(最適化)を実行する方法
スケジュールを設定して、自動でデフラグを実行するには、以下の操作手順を行ってください。
「Windows」キーを押しながら「X」キーを押し、表示された一覧から「コントロールパネル」をクリックします。
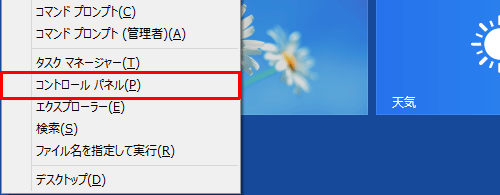
「コントロールパネル」が表示されます。
「表示方法」が「カテゴリ」になっていることを確認し、「システムとセキュリティ」をクリックします。
※ 表示方法がアイコンの場合は、「管理ツール」をクリックします。
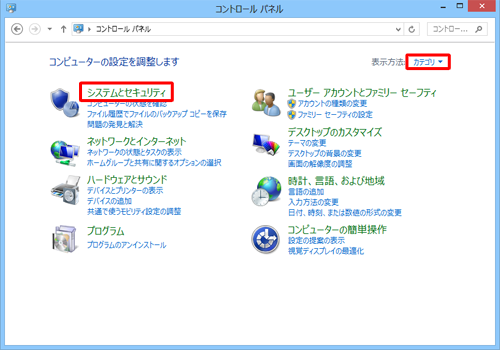
「ドライブのデフラグと最適化」をクリックします。
※ 表示方法がアイコンの場合は「ドライブのデフラグと最適化」をダブルクリックします。
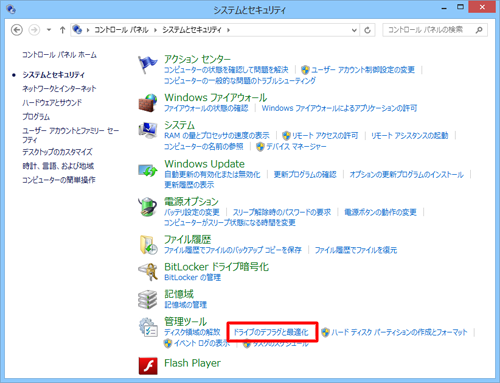
「ドライブの最適化」が表示されます。
「設定の変更」をクリックします。
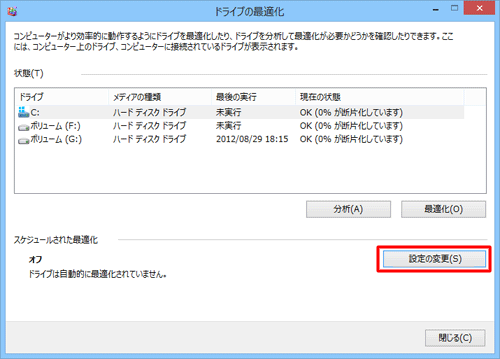
「最適化のスケジュール」欄の「スケジュールに従って実行する(推奨)」にチェックを入れます。
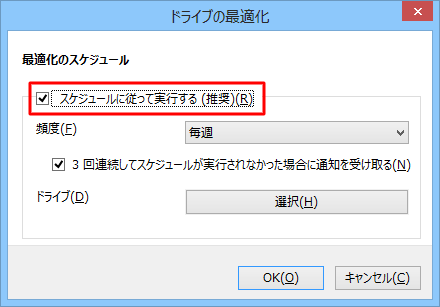
「頻度」ボックスをクリックし、表示された一覧からデフラグを実行する頻度(「毎日」「毎週」「毎月」)を選択します。
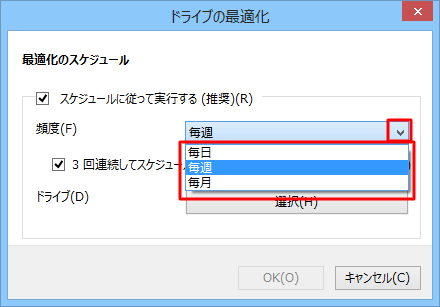
「ドライブ」欄の「選択」をクリックします。

定期的なスケジュールで最適化するドライブにチェックを入れたら、「OK」をクリックします。
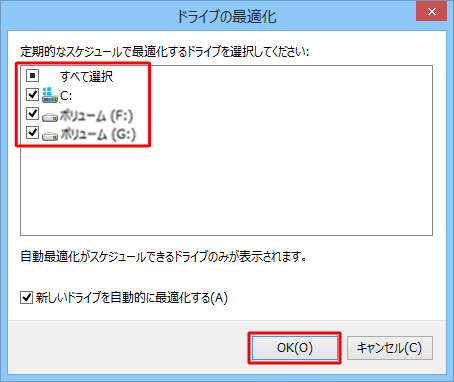
「最適化のスケジュール」画面に戻ったら、「OK」をクリックします。
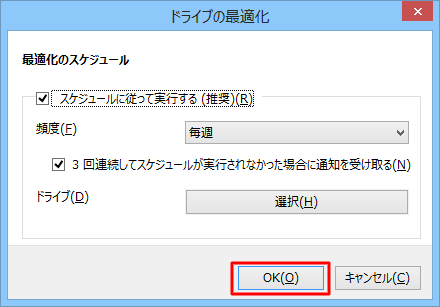
「スケジュールされた最適化」欄に表示されたスケジュールを確認し、「閉じる」をクリックします。
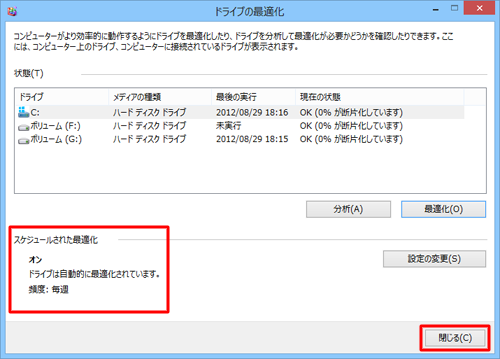
以上で操作完了です。
2. 手動でデフラグ(最適化)を実行する方法
手動でデフラグを実行するには、以下の操作手順を行ってください。
「Windows」キーを押しながら「X」キーを押し、表示された一覧から「コントロールパネル」をクリックします。
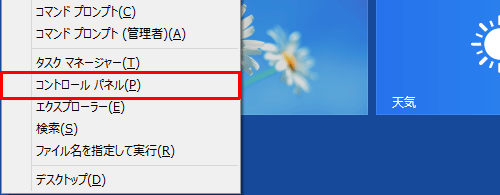
「コントロールパネル」が表示されます。
「表示方法」が「カテゴリ」になっていることを確認し、「システムとセキュリティ」をクリックします。
※ 表示方法がアイコンの場合は、「管理ツール」をクリックします。
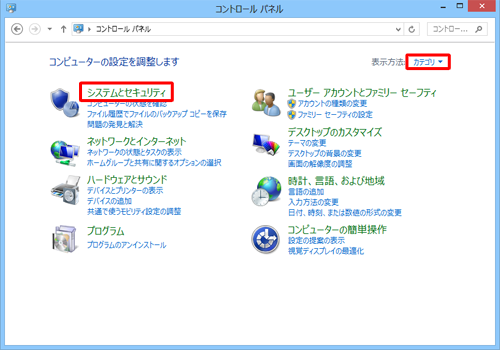
「ドライブのデフラグと最適化」をクリックします。
※ 表示方法がアイコンの場合は「ドライブのデフラグと最適化」をダブルクリックします。
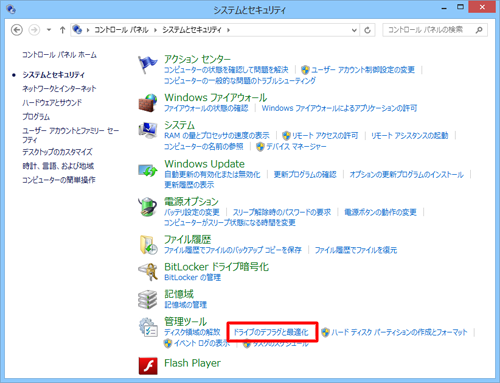
「ドライブの最適化」が表示されます。
デフラグを実行するドライブをクリックして、「最適化」をクリックします。
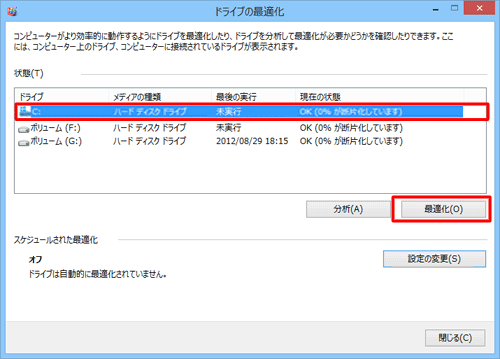
デフラグが実行されると、進行状況が「現在の状態」に表示されます。
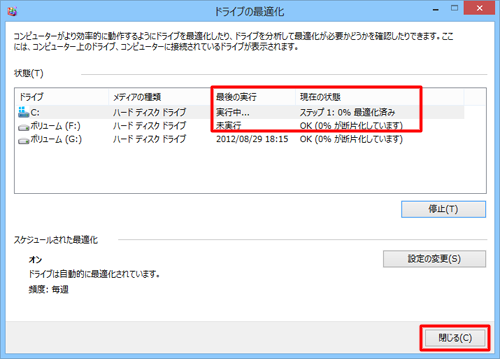
デフラグが終了し、「最後の実行」に実行した日時が表示されたら、「閉じる」をクリックします。
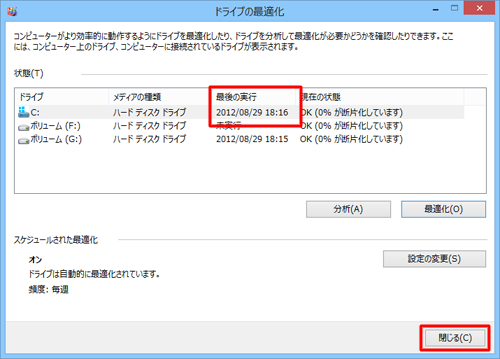
以上で操作完了です。
このQ&Aに出てきた用語
|
|
|











