|
|
Windows 8でハードディスクをフォーマットする方法 | ||
Windows 8でハードディスクをフォーマットする方法 |
|
Q&A番号:014322 更新日:2020/02/05 |
 | Windows 8で、ハードディスクをフォーマットする方法について教えてください。 |
 | フォーマットを行うことで、ハードディスク内のファイルが消去され、新しく情報を書き込める状態になります。 |
はじめに
Windows 8では、Cドライブ以外のドライブや外付けHDDなどのハードディスクをフォーマットすることができます。
Windows(OS)がインストールされているCドライブは、フォーマットすることができません。
Cドライブの場合は、以下の情報を参照し、再セットアップを行ってください。
 再セットアップの概要(Windows 8)
再セットアップの概要(Windows 8)
ドライブを新しく追加してフォーマットする場合は、以下の情報を参照してください。
 Windows 8 / 8.1でハードディスクに新しいドライブを追加する方法
Windows 8 / 8.1でハードディスクに新しいドライブを追加する方法
※ ハードディスクをフォーマットすると、データを管理している情報がすべて消去され、保存されていたデータは無くなります。フォーマットを行う前に、必ず必要なファイルのバックアップを取ってください。
管理者パスワードの入力が必要になる場合があるため、パソコンの管理者アカウントを持ったユーザーでサインインして操作を行うようにしてください。
操作手順
Windows 8でハードディスクをフォーマットするには、以下の操作手順を行ってください。
スタート画面上で右クリックし、画面下部に表示されたアプリバーから「すべてのアプリ」をクリックします。
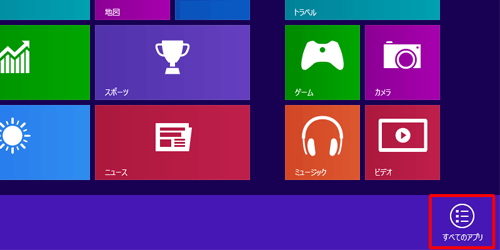
アプリ画面が表示されます。
「コンピューター」をクリックします。
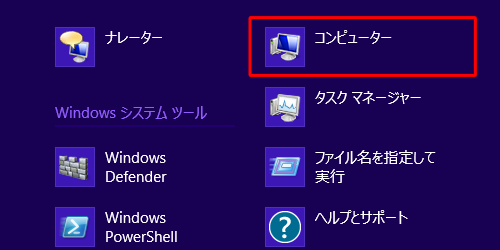
「コンピューター」が表示されます。
フォーマットしたいハードディスクを右クリックし、表示された一覧から「フォーマット」をクリックします。
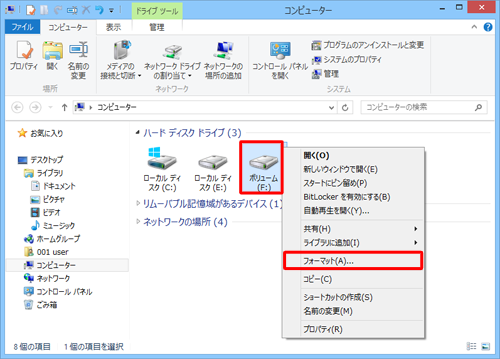
「フォーマット」が表示されます。
「ボリュームラベル」ボックスにドライブの名称を任意で入力し、「開始」をクリックします。
ここでは例として、「ボリューム」と入力します。
※ ボックスに指定がなければ、ドライブ名は「ローカルディスク」と表示されます。
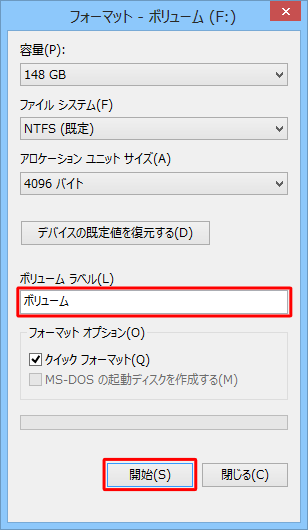
補足
「フォーマット」画面内の各設定項目については、以下のとおりです。
ファイルシステム
FAT32・exFAT・NTFSなどの形式があります。通常は既定から変更する必要はありません。
Windowsでは、32GBを超える領域をFAT32でフォーマットすることはできないため、32GBを超えるハードディスクの場合、メニューにも「FAT32」は表示されません。アロケーションユニットサイズ
クラスタと呼ばれる、データを管理する領域の単位です。通常は変更する必要はありません。ボリュームラベル
ドライブの名称です。任意のドライブ名に変更することができます。
ボリュームラベルに入力できる文字数はファイルシステムによって異なります。
また、一部の記号などドライブ名に使用できない文字があります。NTFS
半角:32文字 / 全角:32文字FAT32
半角:11文字 / 全角:5文字exFAT
半角:11文字 / 全角:11文字
クイックフォーマット
クイックフォーマットにチェックを入れると、通常のフォーマットより短時間で行うことができますが、不良セクタのエラーチェックが行われません。
通常フォーマットは時間がかかりますが、新しいハードディスクの場合でも初期不良のチェックが行えます。
「警告:フォーマットするとこのディスクのすべてのデータが消去されます。」というメッセージが表示されます。
「OK」をクリックします。
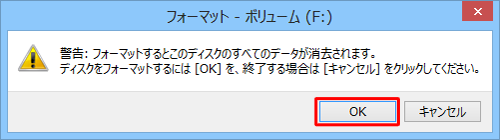
フォーマットが終了すると「フォーマットが完了しました。」というメッセージが表示されます。
「OK」をクリックします。
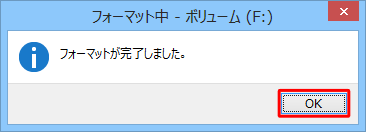
以上で操作完了です。
ハードディスクがフォーマットされたことを確認してください。
関連情報
このQ&Aに出てきた用語
|
|
|











