|
|
Windows 7でIPv6ネットワークに接続する方法 | ||
Windows 7でIPv6ネットワークに接続する方法 |
|
Q&A番号:014491 更新日:2016/02/02 |
 | Windows 7で、IPv6ネットワークに接続する方法について教えてください。 |
 | Windows 7でIPv6ネットワークに接続するには、プロバイダーやルーターで環境設定を行った後、ネットワークデバイスの設定を変更します。 |
はじめに
Windows 7でIPv6ネットワークに接続するには、事前にプロバイダーのIPv6接続サービスに加入する必要があります。
また、ルーターの設定が必要な場合があります。
操作手順
Windows 7でIPv6ネットワークに接続するには、以下の操作手順を行ってください。
「スタート」→「コントロールパネル」の順にクリックします。
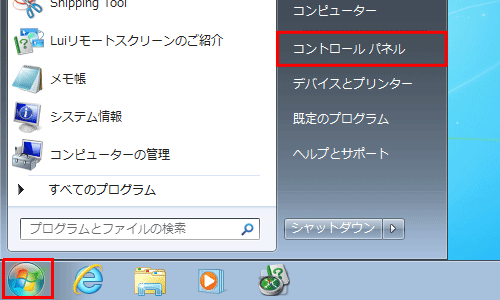
「コントロールパネル」が表示されます。
「表示方法」が「カテゴリ」になっていることを確認し、「ネットワークの状態とタスクの表示」をクリックします。
※ 表示方法がアイコンの場合は、「ネットワークと共有センター」をクリックします。
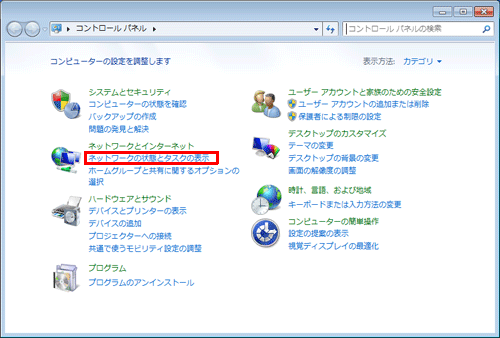
「ネットワークと共有センター」が表示されます。
「アダプターの設定の変更」をクリックします。
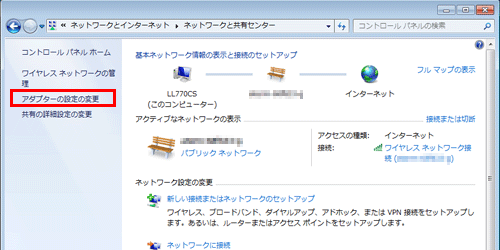
「ネットワーク接続」が表示されます。
IPv6を利用するネットワークデバイスを右クリックし、表示された一覧から「プロパティ」をクリックします。
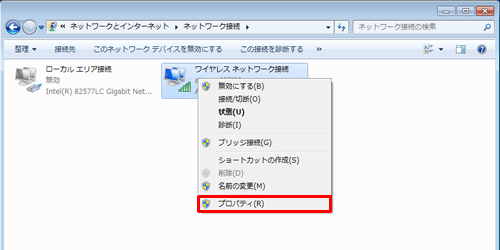
「(ネットワークデバイスの名称)のプロパティ」が表示されます。
「この接続は次の項目を使用します」欄から「インターネットプロトコルバージョン6(TCP/IPv6)」をクリックし、「プロパティ」をクリックします。
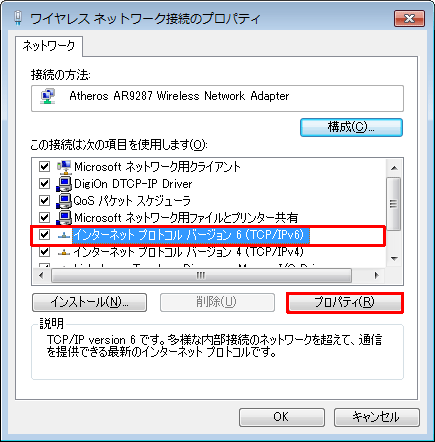
「インターネットプロトコルバージョン6(TCP/IPv6)のプロパティ」が表示されます。
「IPv6アドレスを自動的に取得する」をクリックし、「DNSサーバーのアドレスを自動的に取得する」をクリックして、「詳細設定」をクリックします。
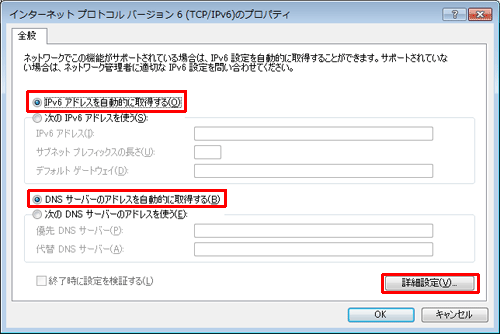
「TCP/IP詳細設定」が表示されます。
「IP設定」タブをクリックし、「IPアドレス」欄に「自動構成のみ」と表示されていることを確認します。
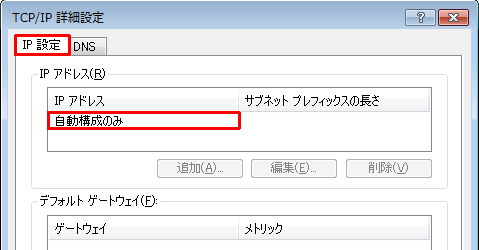
「DNS」タブをクリックします。
「プライマリおよび接続専用のDNSサフィックスを追加する」をクリックし、「プライマリDNSサフィックスの親サフィックスを追加する」にチェックを入れます。
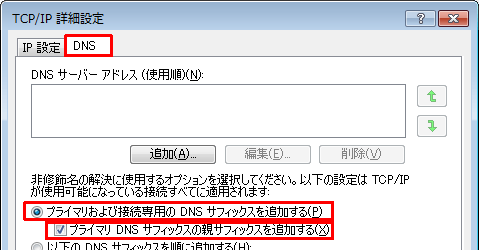
「この接続のアドレスをDNSに登録する」にチェックを入れ、「OK」をクリックします。
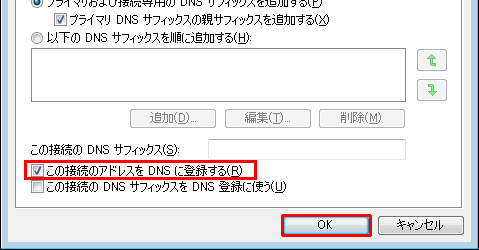
以上で操作完了です。
IPv6対応サイトで接続できることを確認してください。
関連情報
このQ&Aに出てきた用語
|
|
|


 IPv6ネットワークに接続する方法
IPv6ネットワークに接続する方法








