|
|
Windows 7でIPアドレスを固定に設定する方法 | ||
Windows 7でIPアドレスを固定に設定する方法 |
|
Q&A番号:012646 更新日:2016/11/02 |
 | Windows 7で、IPアドレスを固定に設定する方法について教えてください。 |
 | ネットワーク接続時にIPアドレスを固定にしたい場合は、指定されたIPアドレスを接続アイコンのプロパティに設定します。 |
はじめに
Windows 7では、TCP/IPのIPアドレスを固定に設定してインターネットに接続できます。
IPアドレスとは、ネットワークに接続されたコンピューターに対して割り当てられる識別番号であり、接続するネットワーク環境に合わせた設定が必要です。
IPアドレスの設定方法には、ネットワーク上のDHCPサーバーから自動取得する方法と、指定されたアドレスを手動で設定する方法があります。ここでは例として、ルーターに接続されているパソコンのIPアドレスを固定にする方法を案内します。
ルーターのIPアドレスは、機器により異なります。ルーターのIPアドレスについては、機器に添付されているマニュアルを参照するか、ルーターの提供元に確認してください。
使用回線、ルーター、パソコンの接続方法は、機器に添付されているマニュアルを参照するか、ルーターの提供元や契約プロバイダーに確認してください。
ルーターへの各種設定方法は、機器に添付されているマニュアルを参照するか、契約プロバイダーやルーターの提供元に確認してください。
契約プロバイダーによっては、固定IPアドレスを使用禁止にしている場合もあります。固定IPアドレスを使用する場合は、契約プロバイダーに確認してください。
操作手順
Windows 7でIPアドレスを固定に設定するには、以下の操作手順を行ってください。
「スタート」→「コントロールパネル」の順にクリックします。
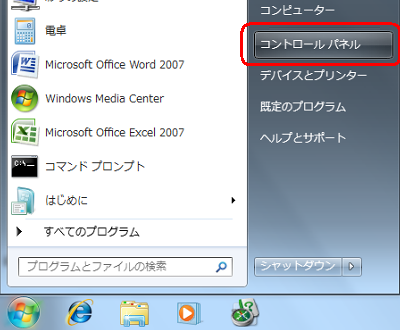
「コントロールパネル」が表示されます。
「ネットワークとインターネット」をクリックします。
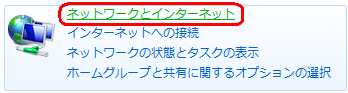
「ネットワークと共有センター」をクリックします。
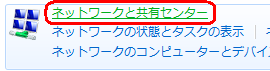
「アダプターの設定の変更」をクリックします。
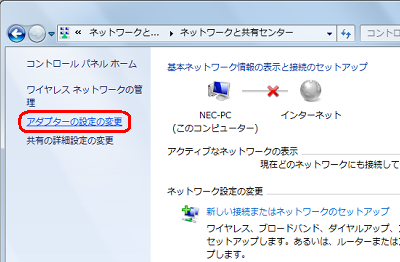
ネットワークの一覧から「ローカルエリア接続」を右クリックし、表示された一覧から「プロパティ」をクリックします。
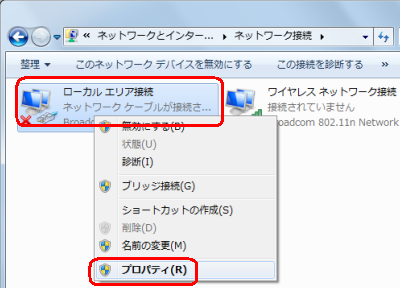
「ローカルエリア接続のプロパティ」が表示されます。
「ネットワーク」タブをクリックし、「インターネットプロトコルバージョン4(TCP/IPv4)」をクリックして、「プロパティ」をクリックします。
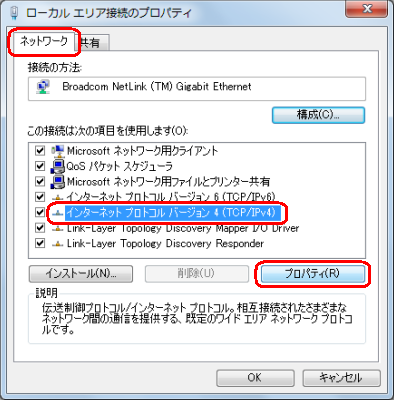
「インターネットプロトコルバージョン4(TCP/IPv4)のプロパティ」が表示されます。
「次のIPアドレスを使う」と「次のDNSサーバーのアドレスを使う」をクリックし、各ボックスに値を入力して、「OK」をクリックします。
ここでは例として、以下のように設定します。
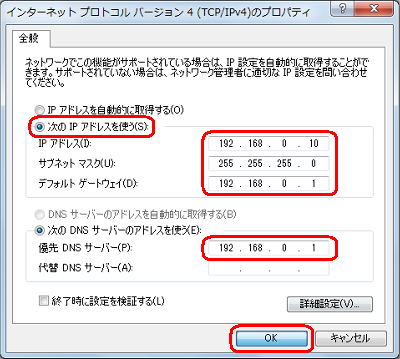
補足
各設定項目については、以下のとおりです。
※ 各項目に設定する値は、ご利用のプロバイダーにお問い合わせください。- IPアドレス:パソコンの固定IPアドレスを入力します。
- サブネットマスク:入力欄をクリックすると自動で入力されます。
- デフォルトゲートウェイ、優先DNSサーバー:ルーターのIPアドレスを入力します。
「ローカルエリア接続のプロパティ」画面に戻ったら、「閉じる」をクリックします。
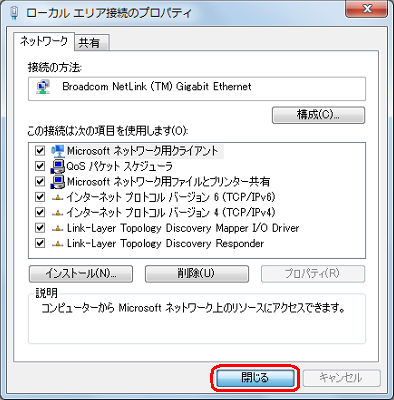
ルーターを使用回線に接続し、ルーターとパソコンをLANケーブルで接続したら、使用回線・ユーザー名・パスワードなどをルーターに設定します。
以上で操作完了です。
設定が完了したら、Internet Explorerを起動し、Webページが正常に表示できることを確認してください。
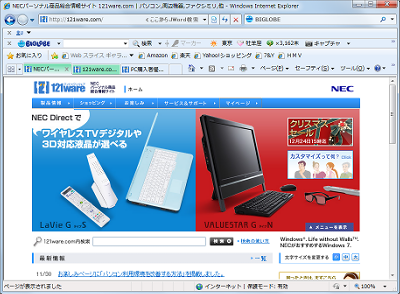
補足
IPv6ネットワークに接続するには、以下の情報を参照してください。
 Windows 7でIPv6ネットワークに接続する方法
Windows 7でIPv6ネットワークに接続する方法
関連情報
このQ&Aに出てきた用語
|
|
|











