|
|
2008年4月〜2012年5月発売VALUESTAR、LaVieのSmartVisionで「G-GUIDE for Windows」を利用して録画予約する方法 | ||
2008年4月〜2012年5月発売VALUESTAR、LaVieのSmartVisionで「G-GUIDE for Windows」を利用して録画予約する方法 |
|
Q&A番号:014545 更新日:2014/12/24 |
 | SmartVisionで、「G-GUIDE for Windows」を利用して録画予約する方法について教えてください。 |
 | 「G-GUIDE for Windows」では、デジタル放送の番組表をインターネットからダウンロードし、SmartVisionの録画予約を行うことができます。 |
はじめに
「G-GUIDE for Windows」では、デジタル放送の番組表をインターネットからダウンロードして利用することができます。また、「G-GUIDE for Windows」の画面からSmartVisionの録画予約もできます。
ここでは、「G-GUIDE for Windows」を利用して録画予約する方法について案内します。
- 「G-GUIDE for Windows」の利用にはインターネット接続環境が必要です。
- 「G-GUIDE for Windows」は地上デジタル放送、BS/CS放送の番組表に対応しています。
- 「G-GUIDE for Windows」でダウンロードした番組表は、「G-GUIDE for Windows」のみで表示できます。SmartVisionの番組表には反映されません。
- SmartVisionの初期設定が完了していない場合は、「G-GUIDE for Windows」から録画予約できません。
- ご利用の環境によって操作画面が若干異なる場合があります。
操作手順
「G-GUIDE for Windows」を利用して録画予約するには、次の項目を確認してください。
- 1. 「G-GUIDE for Windows」の初期設定
※ 「G-GUIDE for Windows」を初めて利用する場合は初期設定を実施してください。 - 2. 「G-GUIDE for Windows」を利用して録画予約する方法
1. 「G-GUIDE for Windows」の初期設定
「G-GUIDE for Windows」の初期設定を行うには、以下の操作手順を行ってください。
※ この操作は「G-GUIDE for Windows」を初めて利用する場合のみ実施します。
「スタート」→「すべてのプログラム」→「Panasonic」→「G-GUIDE(R) for Windows」→「G-GUIDE(R) for Windows」の順にクリックします。
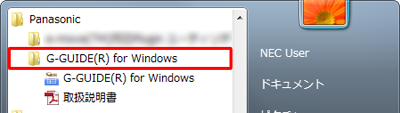
「使用許諾同意書」の内容を確認し、「同意する」をクリックします。
※ 「同意しない」を選択した場合、初期設定はキャンセルされます。
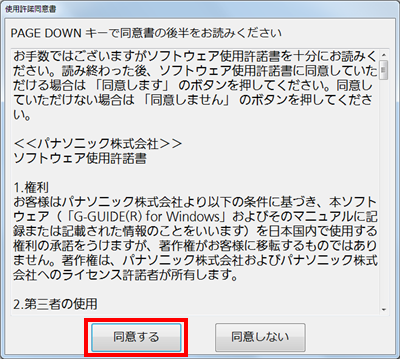
お住まいの地域と地区を選び、「OK」をクリックします。
※ すでに利用されているSmartVisionの設定と同じ地域を選択してください。
SmartVisionの設定と異なる場合、「G-GUIDE for Windows」で番組表が表示されない場合があります。
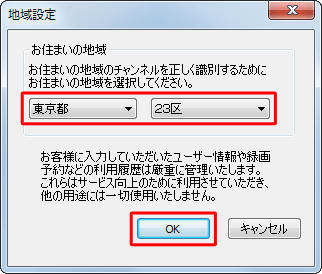
補足
ご利用の機種によっては、上記画面の前に「ユーザー情報登録」画面が表示されます。
必要事項を入力して「OK」をクリックし、手順3の画面に進みます。
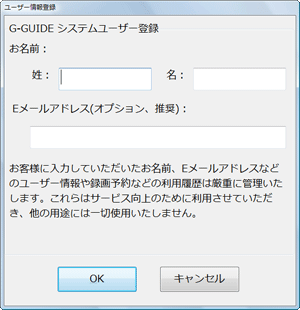
「はい」をクリックします。
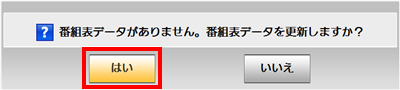
最新の番組表データが取得されます。
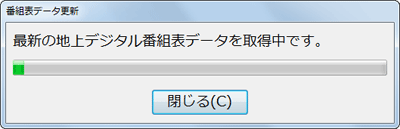
データ取得後に番組表が表示されます。
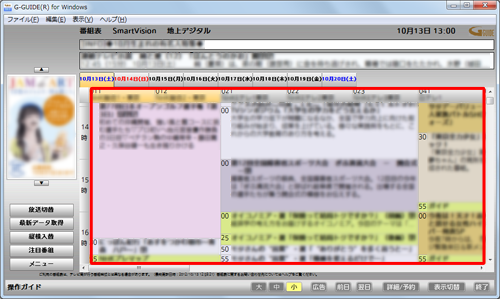
補足
引越しなどでお住まいの地域が変わった場合は、以下の情報を参照し地域設定を変更してください。
 2008年4月〜2012年5月発売VALUESTAR、LaVieのSmartVisionで「G-GUIDE for Windows」の地域設定を変更する方法
2008年4月〜2012年5月発売VALUESTAR、LaVieのSmartVisionで「G-GUIDE for Windows」の地域設定を変更する方法※ 初期設定後に番組表が正しく取得できない場合や、録画予約に失敗する場合、地域設定が正しくない可能性があります。この場合も上記の方法で地域設定を確認してください。
以上で操作完了です。
2. 「G-GUIDE for Windows」を利用して録画予約する方法
「G-GUIDE for Windows」を利用して録画予約するには、以下の操作手順を行ってください。
※ SmartVisionの初期設定が完了していない場合は、「G-GUIDE for Windows」から録画予約できません。
「スタート」→「すべてのプログラム」→「Panasonic」→「G-GUIDE(R) for Windows」→「G-GUIDE(R) for Windows」の順にクリックします。
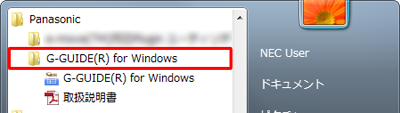
番組表から録画したい番組をクリックします。
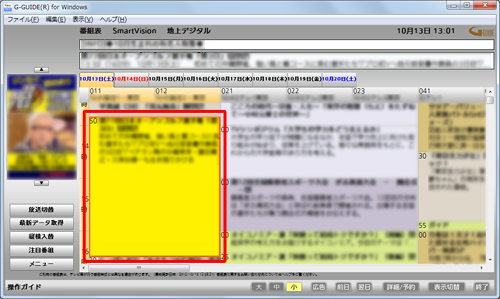
補足
画面左下の「放送切替」をクリックすると、放送波(地上デジタルやBS/CS放送)ごとの番組表に切り替えられます。ご利用の機種によって視聴できる放送波は異なります。
※ 視聴できない放送波の番組は予約できません。
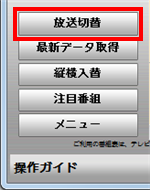
画面右下の「詳細/予約」をクリックします。
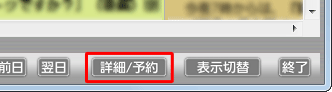
予約画面に録画内容が表示されます。「録画機器」欄に「SmartVision」と表示されていることを確認し、その他の設定(繰り返し、保存場所、画質)に問題がなければ「予約する」をクリックします。

各種設定欄

補足
「残量確認」をクリックするとハードディスク残量の目安が表示されます。
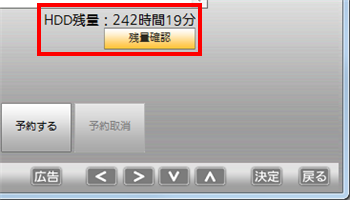
録画予約した番組のタイトルに「予」マークが表示されます。
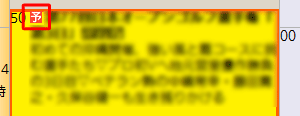
補足
「G-GUIDE for Windows」で予約した番組はSmartVisionの予約リストに反映されるため、「繰り返し」録画などのさらに詳細な設定をSmartVision側で実施できます。
以上で操作完了です。
対象製品
2008年4月〜2012年5月発売VALUESTAR、LaVieでSmartVisionがインストールされている機種
|
|
|











