|
|
Windows 8のSmartVisionで「G-GUIDE for Windows」の地域設定を変更する方法 | ||
Windows 8のSmartVisionで「G-GUIDE for Windows」の地域設定を変更する方法 |
|
Q&A番号:016182 更新日:2014/07/08 |
 | Windows 8のSmartVisionで、「G-GUIDE for Windows」の地域設定を変更する方法について教えてください。 |
 | SmartVision側の地域設定が変わったり、番組表取得や録画予約に失敗したりした場合には、SmartVisionの初期設定を実施後、「G-GUIDE for Windows」に同じ地域設定を行う必要があります。 |
はじめに
「G-GUIDE for Windows」では、SmartVision側と同じ地域を設定する必要があります。
引越してお住まいが変わった場合は、事前に以下の情報を参照し、SmartVisionの初期設定をやり直してください。
また、番組表取得や録画予約に失敗した場合も、SmartVisionの初期設定を進めて地域情報を確認し、同じ地域情報を「G-GUIDE for Windows」に設定してください(地域情報が確認できたら、SmartVisionの初期設定はキャンセルします)。
SmartVisionの初期設定を行う方法については、以下の情報を参照してください。
 Windows 8のSmartVisionで初期設定を行う方法
Windows 8のSmartVisionで初期設定を行う方法
操作手順
SmartVisionで「G-GUIDE for Windows」の地域設定を変更するには、以下の操作手順を行ってください。
スタート画面上で右クリックし、画面下部に表示されたアプリバーから「すべてのアプリ」をクリックします。
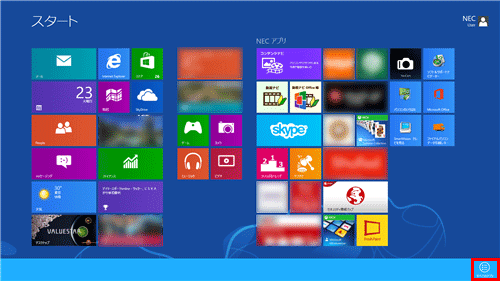
アプリ画面が表示されます。
※ ご利用の機種によって配置は異なります。
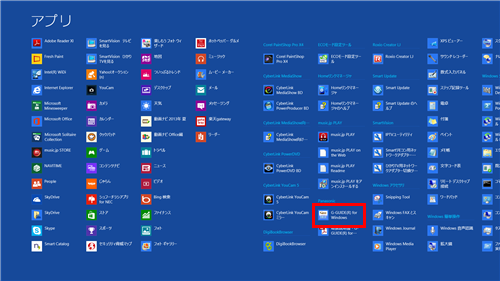
アプリの一覧から「G-GUIDE(R)for Windows」をクリックします。
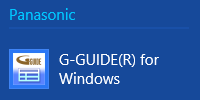
「G-GUIDE(R)for Windows」が表示されます。
画面左上の「ファイル」をクリックし、表示された一覧から「最新データ受信」をクリックします。
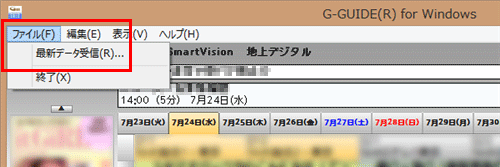
「番組データ更新アシスタント」が表示されます。
「地域設定」をクリックします。
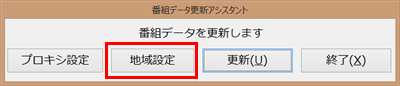
「地域設定」が表示されます。
「お住まいの地域」ボックスをクリックし、お住まいの地域と地区を表示された一覧から選択して、「OK」をクリックします。
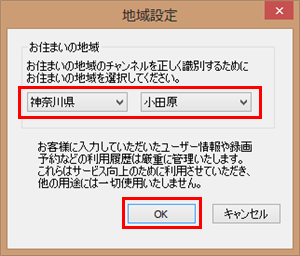
「番組データ更新アシスタント」画面に戻ったら、「更新」をクリックします。
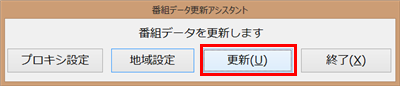
「最新の地上デジタル番組表データを取得中です。」というメッセージが表示されます。
番組表が表示されるまでしばらく待ちます。
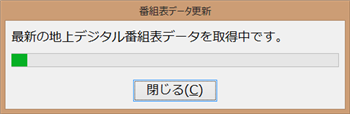
手順6で設定した地域の番組表が表示されたことを確認します。
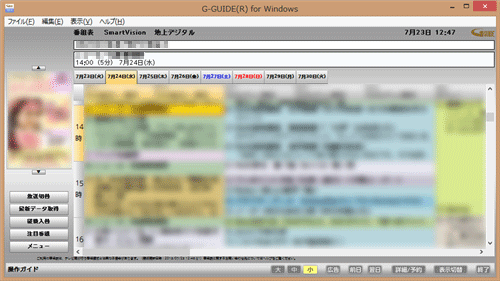
以上で操作完了です。
対象製品
2012年10月〜2013年5月発表VALUESTAR、LaVieで、SmartVisionがインストールされている機種
|
|
|







