|
|
Windows 7のWindows Updateで更新プログラムが正常にインストールできない場合の対処方法 | ||
Windows 7のWindows Updateで更新プログラムが正常にインストールできない場合の対処方法 |
|
Q&A番号:017339 更新日:2021/11/30 |
 | Windows 7のWindows Updateで、更新プログラムが正常にインストールできない場合の対処方法について教えてください。 |
 | Windows Updateで更新プログラムが正しくインストールされない場合は、Windowsの「トラブルシューティング」機能を実行することで、Windows Updateの問題を検出または修復します。 |
はじめに
Windows Updateを実行すると、画面にエラーメッセージが表示されたり、Windows Update実行中にパソコンの動作に問題が発生したりして、目的の更新プログラムが正しくインストールされないことがあります。
Windows 7には、Windowsに問題が発生した際に自動で問題を検出および修復する「トラブルシューティング」機能があります。
Windows Updateに何らかの問題が発生した場合は、Windows Updateのトラブルシューティングを実行し、再度Windows Updateを行った後、目的の更新プログラムが正常にインストールできているか確認します。
操作手順
Windows 7のWindows Updateで更新プログラムが正常にインストールできない場合は、以下の操作手順を行ってください。
「スタート」→「コントロールパネル」の順にクリックします。
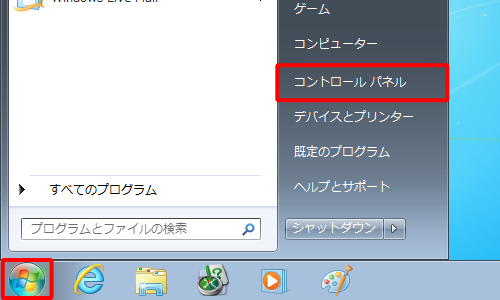
「コントロールパネル」が表示されます。
「表示方法」が「カテゴリ」になっていることを確認し、「問題の発見と解決」をクリックします。
※ 表示方法がアイコンの場合は、「トラブルシューティング」をクリックします。
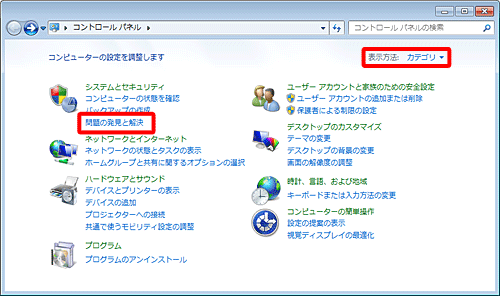
「トラブルシューティング」が表示されます。
「Windows Updateで問題を解決する」をクリックします。
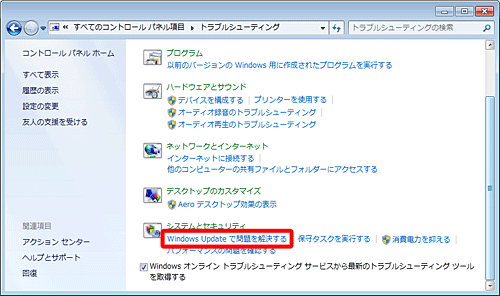
「コンピューターの問題の防止とトラブルシューティング」という画面が表示されたら、「次へ」をクリックします。
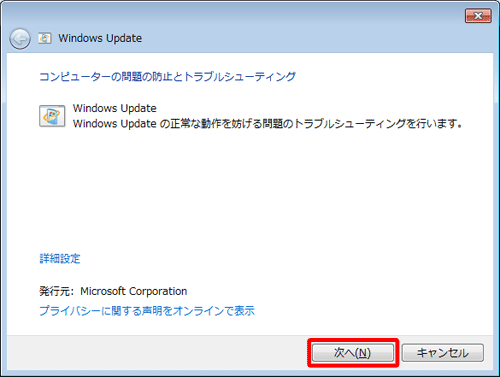
問題の検出が開始されるので、しばらく待ちます。
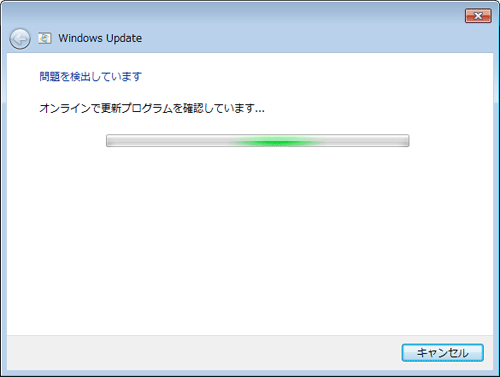
「Windows Updateの再試行」という画面が表示されます。
「Windows Updateを開く」をクリックします。
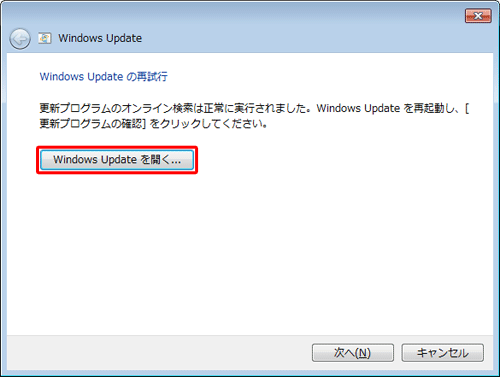
「Windows Update」が表示されます。
Windows Updateを再度行い、目的の更新プログラムが問題なくインストールされるか確認します。
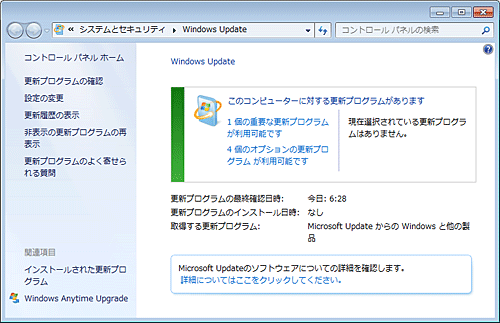
補足
Windows Updateを行う方法については、以下の情報を参照してください。
 Windows 7のWindows Updateを手動で行う方法
Windows 7のWindows Updateを手動で行う方法
以上で操作完了です。
※ 上記の操作を行っても、エラーが表示されWindows Updateが正常に行われない場合は、以下の情報を参照してください。
 Windows 7でWindows Updateに失敗する場合の対処方法
Windows 7でWindows Updateに失敗する場合の対処方法
関連情報
このQ&Aに出てきた用語
|
|
|











