|
|
Excel 2013でピボットテーブルを使ってデータ分析を行う方法 | ||
Excel 2013でピボットテーブルを使ってデータ分析を行う方法 |
|
Q&A番号:014743 更新日:2019/10/09 |
 | Excel 2013で、ピボットテーブルを使ってデータ分析を行う方法について教えてください。 |
 | ピボットテーブルを使って、売上や収支など目的に応じたデータ分析を行うことができます。 |
はじめに
ピボットテーブルとは、シートに作成した表から必要な項目を抽出し、集計できる機能です。
すでに作成している表の項目や数値を基に、合計や平均を少ない操作で算出したり、特定の項目から数値を絞り込んだりして、データを分析することができます。
ここでは例として、売上の分析と、家計簿のデータを利用した収支の分析を行う方法を案内します。
操作手順
Excel 2013でピボットテーブルを使ってデータ分析を行うには、以下の操作手順を行ってください。
以下の該当する項目を確認してください。
1. 売上の分析を行う方法
ピボットテーブルを使って売上の分析を行うには、以下の操作手順を行ってください。
ピボットテーブルで分析したい表を作成します。
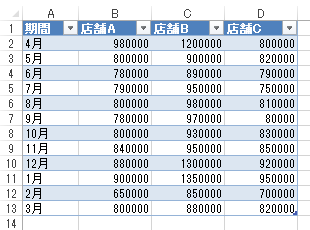
表内のセルをクリックし、リボンから「挿入」タブをクリックして「テーブル」グループの「ピボットテーブル」をクリックします。
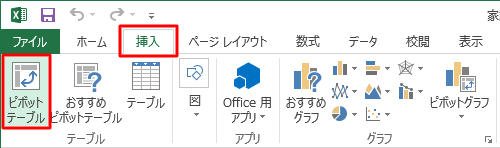
「ピボットテーブルの作成」が表示されます。
「テーブルまたは範囲を選択」に元データの表範囲が入力されていること、「新規ワークシート」が選択されていることを確認し、「OK」をクリックします。
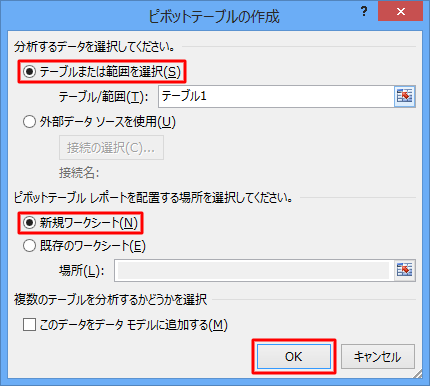
新規ワークシートが作成され、ピボットテーブルが表示されます。
画面右側の「ピボットテーブルのフィールド」欄で、「行」や「列」ボックスに任意の項目をドラッグ&ドロップします。
※ ここでは例として「期間」を「行」ボックスに、各店舗を「値」ボックスにドラッグ&ドロップします。
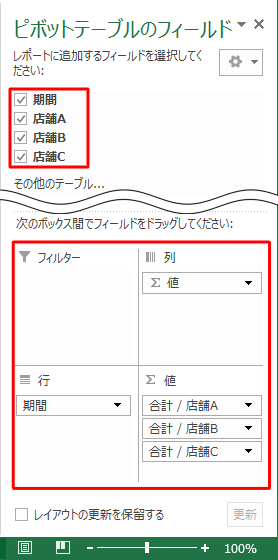
各店舗の月ごとの売上が表示されたことを確認します。
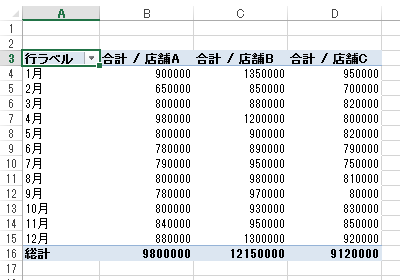
特定の期間の売上のみを確認するには、「行ラベル」ボックス右側の「▼」をクリックし、表示された一覧から任意の期間にチェックを入れて「OK」をクリックします。
ここでは例として、「7月」「8月」「9月」にチェックを入れます。
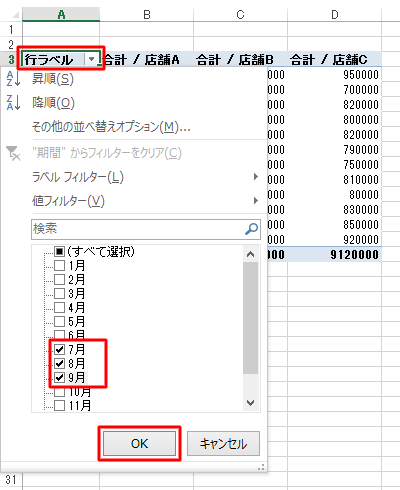
選択した期間の売上が表示されたことを確認します。
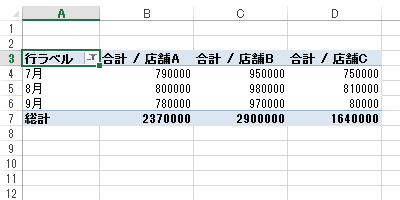
特定の項目の平均を確認するには、「ピボットテーブルのフィールド」欄から任意のフィールドをクリックし、表示された一覧から「値フィールドの設定」をクリックします。
ここでは例として、「店舗A」の設定を変更します。
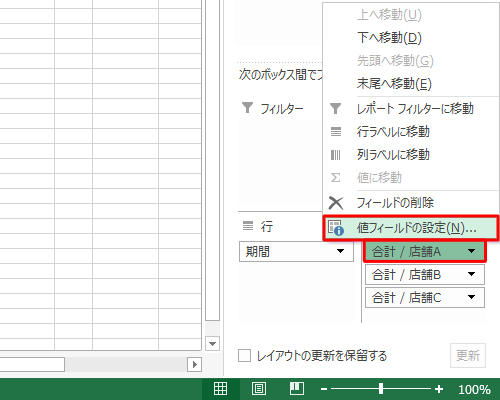
「値フィールドの設定」が表示されます。
「集計方法」タブをクリックし、「選択したフィールドのデータ」ボックスから「平均」をクリックして、「OK」をクリックします。
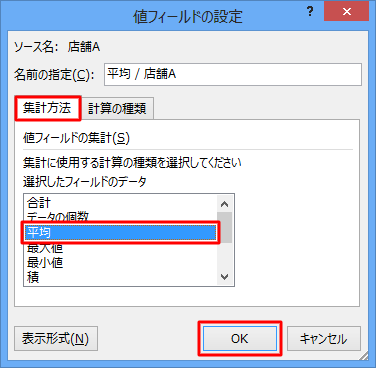
設定を変更した項目の「総計」欄が平均に変更されたことを確認します。
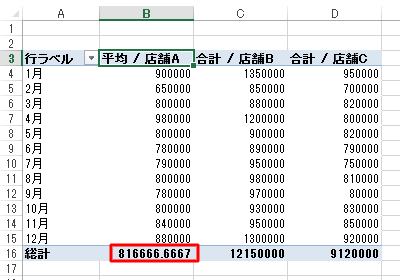
以上で操作完了です。
2. 収支の分析を行う方法
ピボットテーブルを使って収支の分析を行うには、以下の操作手順を行ってください。
ピボットテーブルで分析したい表を作成します。
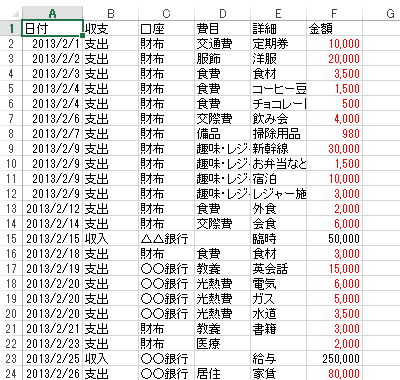
上記手順1〜3を参照し、新規ワークシートにピボットテーブルを挿入します。
画面右側の「ピボットテーブルのフィールド」欄で、「行」や「列」ボックスに任意の項目をドラッグ&ドロップします。
※ ここでは例として「収支」を「列」に、「日付」「費目」を「行」に、「金額」を「値」にドラッグ&ドロップします。
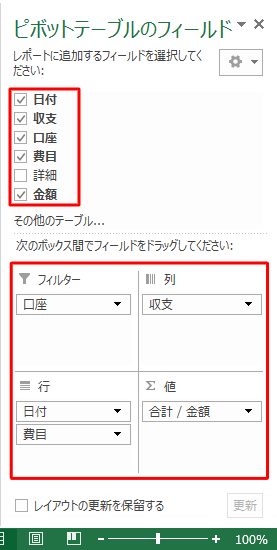
日付ごとの収支が表示されたことを確認します。
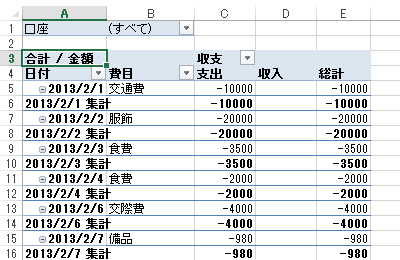
「行」「列」ボックスに設定したフィールドをドラッグ&ドロップで入れ替えることで、データの分析方法を変更できます。
ここでは例として、「費目」フィールドを「列」にドラッグ&ドロップし、費目別の収支を確認します。
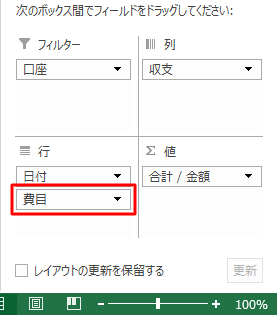
費目ごとの収支が表示されたことを確認します。
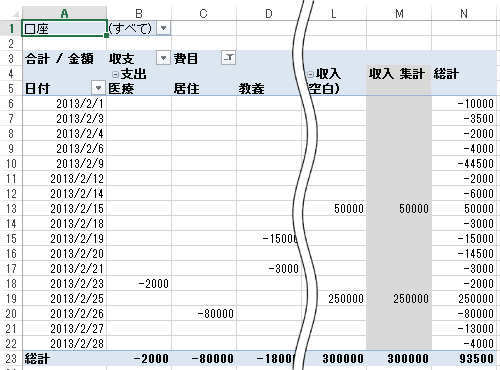
以上で操作完了です。
このQ&Aに出てきた用語
|
|
|


 Excelでピボットテーブルを使ってデータ分析を行う方法
Excelでピボットテーブルを使ってデータ分析を行う方法







