|
|
Windows 7のWindows Liveメール(2012)でメールデータをバックアップする方法 | ||
Windows 7のWindows Liveメール(2012)でメールデータをバックアップする方法 |
|
Q&A番号:016973 更新日:2024/11/14 |
 | Windows 7のWindows Liveメール(2012)で、メールデータをバックアップする方法について教えてください。 |
 | Windows 7のWindows Liveメール(2012)のエクスポート機能を使用して、メールデータをバックアップすることができます。 |
はじめに
!注意
Windows Liveメール(2012)のサポートは、2017年1月10日に終了しました。
詳細については、以下のMicrosoft社の情報を参照してください。
 Microsoft社 - Windows Essentials
Microsoft社 - Windows Essentials
Windows 7のWindows Liveメール(2012)には、メールデータをバックアップするエクスポート機能があります。
パソコンに不測の事態が起こった場合に備えて、定期的にバックアップを取ることをおすすめします。
メールデータのバックアップがあれば、万一のときにデータを元に戻すことができます。
メールデータを復元する方法については、以下の情報を参照してください。
 Windows 7のWindows Liveメール(2012)でメールデータを復元する方法
Windows 7のWindows Liveメール(2012)でメールデータを復元する方法
ここでは、バックアップを行う前に、バックアップデータを保存するフォルダーとして、Dドライブに「メールバックアップ」という名前のフォルダーを作成しておきます。
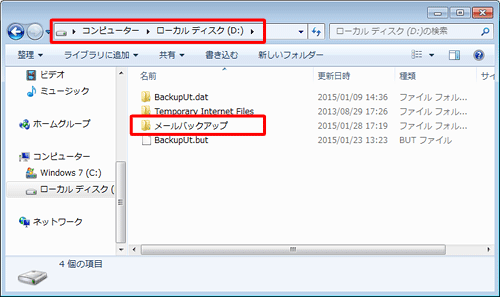
 Q&A検索 - トップページ
Q&A検索 - トップページ
 Windows 8 / 8.1のWindows Liveメール(2012)でメールデータをバックアップする方法
Windows 8 / 8.1のWindows Liveメール(2012)でメールデータをバックアップする方法
操作手順
Windows 7のWindows Liveメール(2012)でメールデータをバックアップするには、以下の操作手順を行ってください。
Windows Liveメール(2012)を起動し、リボンから「
 」(Windows Liveメール)をクリックして、表示された一覧から「電子メールのエクスポート」にマウスポインターを合わせて、「電子メールメッセージ」をクリックします。
」(Windows Liveメール)をクリックして、表示された一覧から「電子メールのエクスポート」にマウスポインターを合わせて、「電子メールメッセージ」をクリックします。
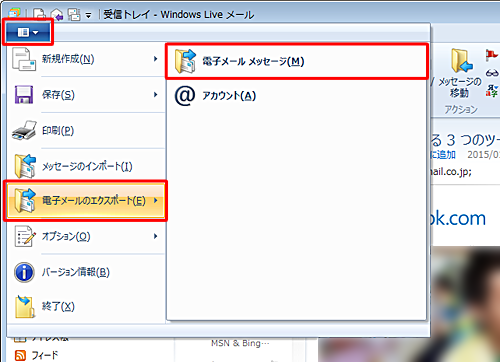
「Windows Liveメールエクスポート」が表示されます。
「電子メールをエクスポートする形式を選択してください」ボックスから、「Microsoft Windows Liveメール」をクリックして、「次へ」をクリックします。
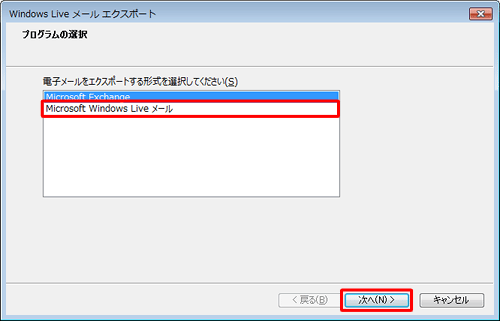
バックアップを保存するフォルダーを指定するため、「参照」をクリックします。
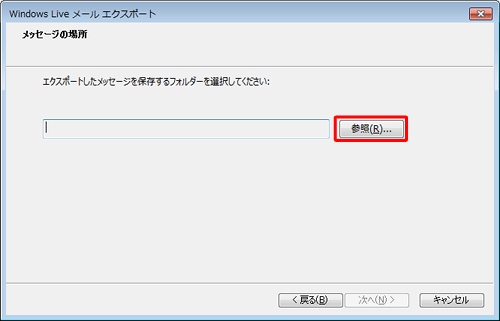
「フォルダーの参照」が表示されます。
メールデータを保存するフォルダーをクリックし、「OK」をクリックします。
ここでは例として、あらかじめDドライブに作成しておいた「メールバックアップ」をクリックします。
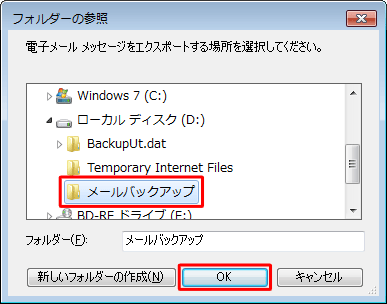
「Windows Liveメールエクスポート」画面に戻ったら、選択したフォルダーが表示されていることを確認し、「次へ」をクリックします。
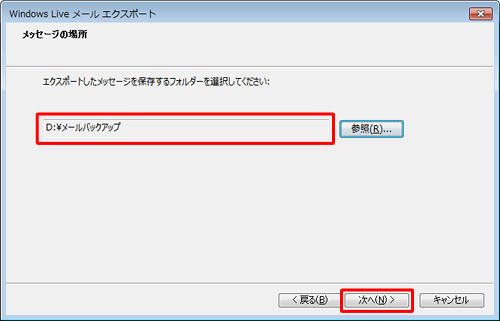
バックアップするメッセージフォルダーをクリックし、「次へ」をクリックします。
ここでは例として、「すべてのフォルダー」をクリックします。
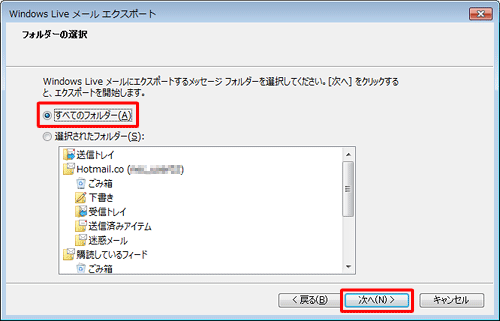
「メッセージがMicrosoft Windows Liveメール形式でエクスポートされました。」というメッセージが表示されたら、「完了」をクリックします。
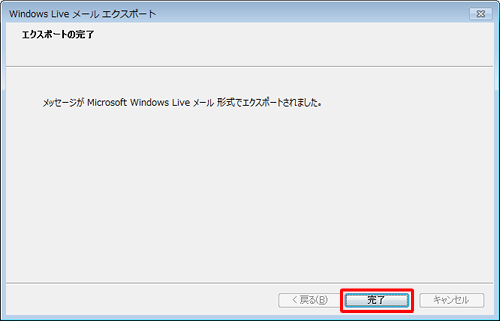
以上で操作完了です。
保存先のフォルダーにメールデータがバックアップされていることを確認してください。
※ 保存先のフォルダーから、お使いのメールアドレスのフォルダー名を開くと詳細が確認できます。
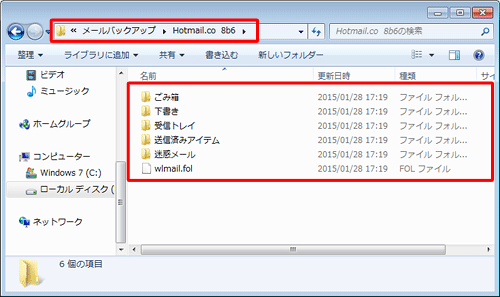
補足
作成したバックアップデータは、お使いのパソコンのハードディスク以外に保存しておくことをおすすめします。
バックアップデータをCD/DVD/ブルーレイディスクに保存する場合は、以下の情報を参照してください。
 Windows 7でCD/DVD/ブルーレイディスクに動画や音楽などのデータを書き込む方法
Windows 7でCD/DVD/ブルーレイディスクに動画や音楽などのデータを書き込む方法バックアップデータをUSBメモリに保存する場合は、以下の情報を参照してください。
 Windows 7でUSBメモリにデータを保存する方法
Windows 7でUSBメモリにデータを保存する方法
Q&Aをご利用いただきありがとうございます
この情報はお役に立ちましたか?
お探しの情報ではなかった場合は、Q&A検索から他のQ&Aもお探しください。
 Q&A検索 - トップページ
Q&A検索 - トップページ
 パソコン用語集
パソコン用語集
|
|
|











