|
|
Windows 8のファミリーセーフティで使用できるWindowsストアアプリおよびゲームを制限する方法 | ||
Windows 8のファミリーセーフティで使用できるWindowsストアアプリおよびゲームを制限する方法 |
|
Q&A番号:014955 更新日:2018/04/20 |
 | Windows 8のファミリーセーフティで、使用できるWindowsストアアプリおよびゲームを制限する方法について教えてください。 |
 | ファミリーセーフティでは、使用できるWindowsストアアプリおよびゲームを、お子様(標準ユーザー)の年齢や用途に合わせて制限できます。 |
はじめに
ファミリーセーフティとは、標準ユーザーに対してパソコンの利用を制限する機能です。
お子様のアカウントを標準ユーザーに設定し、ファミリーセーフティのWindowsストアおよびゲームの制限機能を利用して、アプリケーションへの規制レベルをあらかじめ設定できます。
Windowsストアおよびゲームの制限では、年齢区分によって使用できるWindowsストアアプリやゲームを設定したり、特定のゲームの許可または禁止を設定したりすることができます。
ファミリーセーフティを利用するには設定が必要です。
ファミリーセーフティの設定方法については、以下の情報を参照してください。
 Windows 8でファミリーセーフティを設定する方法
Windows 8でファミリーセーフティを設定する方法Windowsストアおよびゲームを制限するには、管理者アカウントでサインインする必要があります。
管理者アカウントについては、以下の情報を参照してください。
 Windows 8のユーザーアカウントの種類(管理者/標準ユーザー)について
Windows 8のユーザーアカウントの種類(管理者/標準ユーザー)について
操作手順
Windows 8のファミリーセーフティで使用できるWindowsストアアプリおよびゲームを制限するには、以下の操作手順を行ってください。
以下の項目を確認してください。
1. 年齢区分によって使用できるWindowsストアアプリおよびゲームを制限する
年齢区分によって使用できるWindowsストアアプリおよびゲームを制限するには、以下の操作手順を行ってください。
「Windows」キーを押しながら「X」キーを押し、表示された一覧から「コントロールパネル」をクリックします。
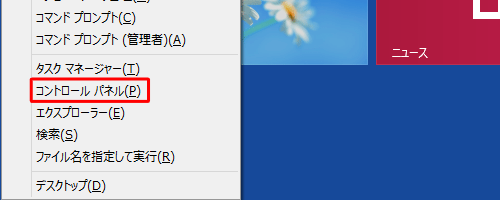
「ファミリーセーフティの設定」をクリックします。
※ 表示方法がアイコンの場合は「ファミリーセーフティ」をクリックします。
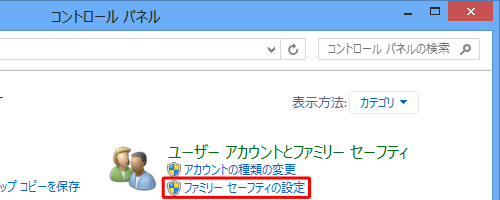
「ユーザーを選択してファミリーセーフティを設定します」欄から、Windowsアプリおよびゲームの使用を制限するユーザーをクリックします。
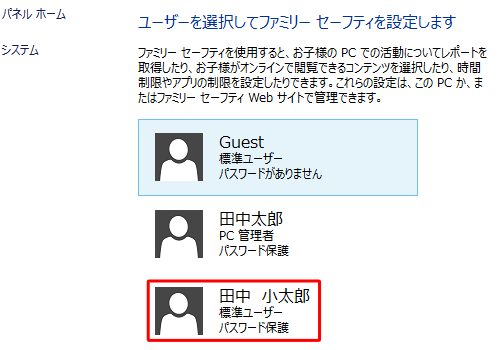
※ ファミリーセーフティは、「標準ユーザー」にのみ適用が可能です。「PC管理者」には適用できません。「ファミリーセーフティ」欄の「有効」をクリックし、「Windowsの設定」欄の「Windowsストアおよびゲームの制限」をクリックします。
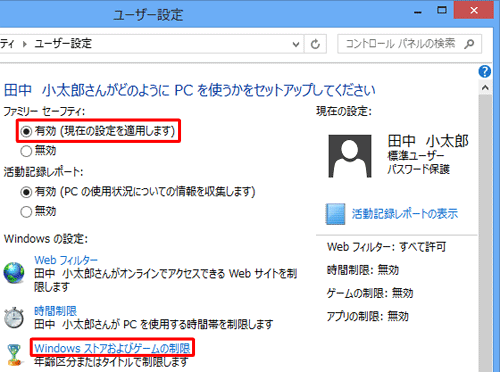
「(ユーザー名)さんは、許可されているゲームとWindowsストアアプリのみ利用できます」をクリックし、「ゲームとWindowsストアの年齢区分を設定」をクリックします。
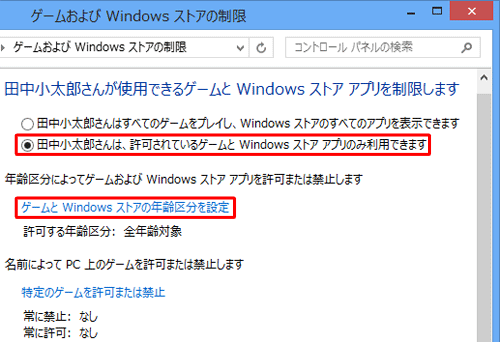
年齢区分のないゲームの制限は、「年齢区分のないゲームを許可する」または「年齢区分のないゲームを禁止する」をクリックして設定します。
年齢区分のあるゲームの制限は、「(ユーザー名)さんは以下のどの年齢区分ならプレイできますか?」欄からゲームのプレイを許可する年齢区分をクリックして設定します。
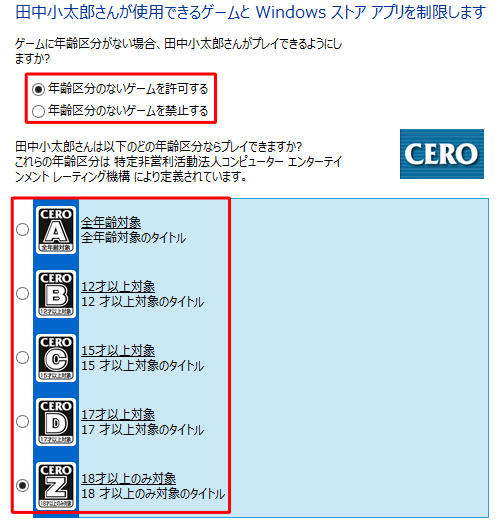
以上で操作完了です。
2. 特定のゲームを許可または禁止する
特定のゲームを許可または禁止するには、以下の操作手順を行ってください。
上記「1. 年齢区分によって使用できるWindowsストアアプリおよびゲームを制限する」の手順1〜4までを行い、「ゲームおよびWindowsストアの制限」を表示します。
「(ユーザー名)さんは、許可されているゲームとWindowsストアアプリのみ利用できます」をクリックし、「特定のゲームを許可または禁止」をクリックします。
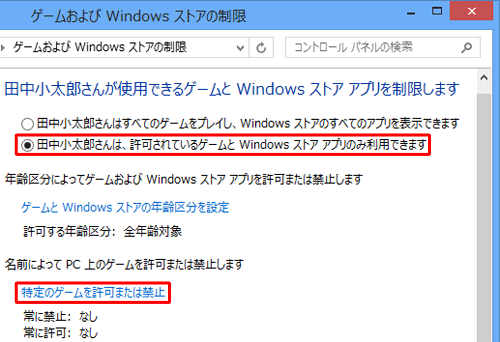
「常に許可」または「常に禁止」をクリックして、プレイできるゲームとできないゲームを設定します。
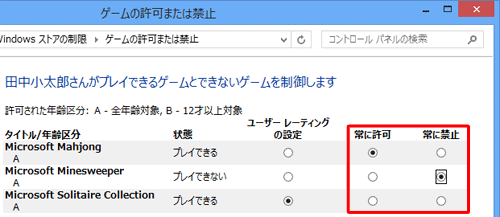
※ 「ユーザーレーティングの設定」をクリックした場合は、設定した年齢区分に応じて、ゲームが許可または禁止されます。
以上で操作完了です。
このQ&Aに出てきた用語
|
|
|











