|
|
Windows 8 / 8.1でWindowsストアアプリが正常にアップデートできない場合の対処方法 | ||
Windows 8 / 8.1でWindowsストアアプリが正常にアップデートできない場合の対処方法 |
|
Q&A番号:015113 更新日:2014/08/21 |
 | Windows 8 / 8.1で、Windowsストアアプリが正常にアップデートできない場合の対処方法について教えてください。 |
 | Windows Updateの不具合により、Windowsストアアプリが「保留中」と表示されたまま、正常にアップデートできない場合があります。 |
はじめに
Windowsストアアプリをアップデートする際、アップデート中のWindowsストアアプリに「保留中」と表示されたまま、アップデートが正常に実行されない場合があります。
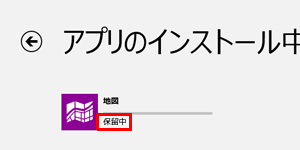
原因として、Windows Updateのデータベースに問題があることが考えられます。
トラブルシューティングで問題を検出および修復した後、再度アップデートを行い、正常に実行できるかどうか確認します。
※ Windows 8.1のWindowsストアアプリのアップデートは、初期状態で自動更新に設定されているため、自動更新を無効に設定している場合のみ、ここで案内している操作が行えます。
Windowsストアアプリを手動で更新したい場合は、以下の情報を参照し、アプリの自動更新を無効に設定してください。
 Windows 8.1でアプリの自動更新を有効/無効に設定する方法
Windows 8.1でアプリの自動更新を有効/無効に設定する方法
操作手順
Windows 8 / 8.1でWindowsストアアプリが正常にアップデートできない場合は、以下の操作手順を行ってください。
※ ここではWindows 8の画面で案内していますが、 Windows 8.1でも同様の操作が行えます。
「Windows」キーを押しながら「X」キーを押し、表示された一覧から「コントロールパネル」をクリックします。
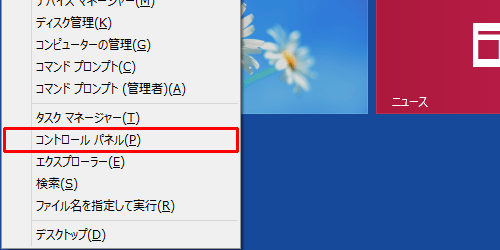
「コントロールパネル」が表示されます。
「表示方法」が「カテゴリ」になっていることを確認し、「問題の発見と解決」をクリックします。
※ 表示方法がアイコンの場合は、「トラブルシューティング」をクリックします。
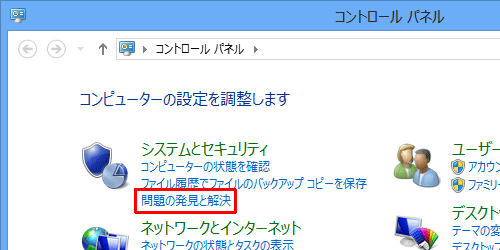
「トラブルシューティング」が表示されます。
「Windows Updateで問題を解決する」をクリックします。
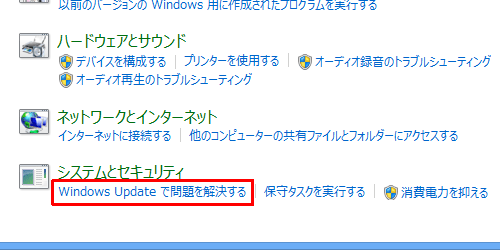
「コンピューターの問題の防止とトラブルシューティング」が表示されたら、「次へ」をクリックします。
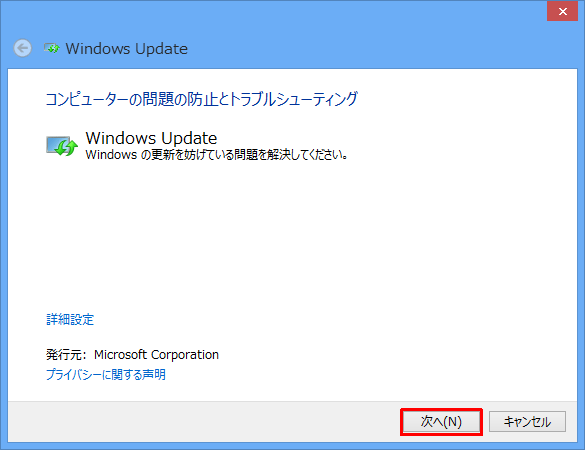
「管理者のアクセス許可を使用してトラブルシューティングを実行すると、問題を検出できる場合があります。」と表示されたら、「管理者としてトラブルシューティングを実行する」をクリックします。
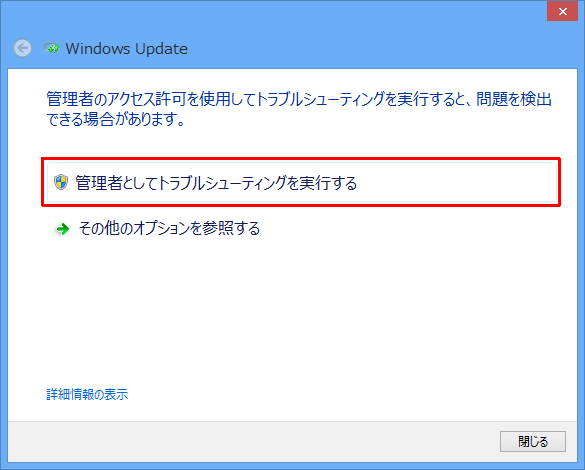
問題の検出および解決が開始されるので、しばらく待ちます。
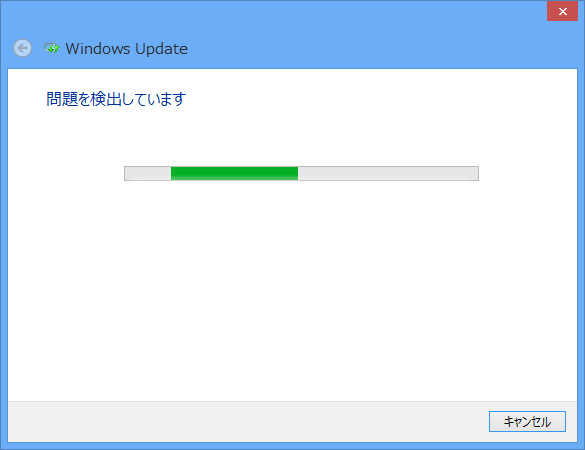
「トラブルシューティングが完了しました」と表示されたら、「閉じる」をクリックします。
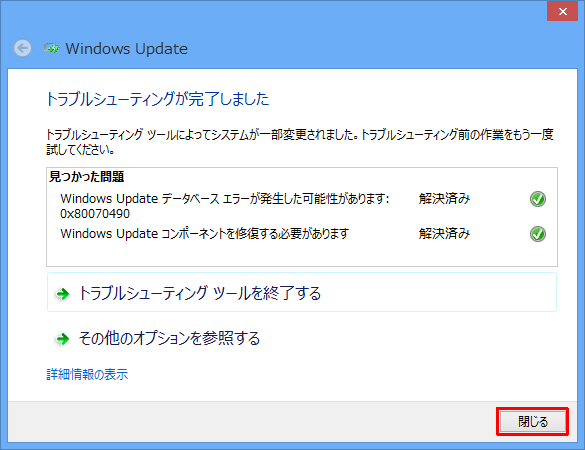
以上で操作完了です。
再度、Windowsストアアプリのアップデートを行い、正常に実行できるかどうか確認してください。
このQ&Aに出てきた用語
|
|
|










