|
|
Windows 8.1でハードディスクのエラーをチェックする方法 | ||
Windows 8.1でハードディスクのエラーをチェックする方法 |
|
Q&A番号:015584 更新日:2023/07/10 |
 | Windows 8.1で、ハードディスクのエラーをチェックする方法について教えてください。 |
 | ハードディスクに問題がないかどうかを調べて、エラーが発見された場合は修復できる可能性があります。 |
はじめに
ハードディスクにシステムエラーや不良セクタ(物理的な損傷でデータが記録できなくなった領域)などの問題があると、
ハードディスクのバックアップやメンテナンスなどが正常に完了できない場合があります。
ハードディスクのエラーチェックを行うと問題が解決する可能性があります。
※ 他の操作を同時に実施するなどパソコンの使用環境によっては、時間がかかることがあります。
※ アプリケーションによっては、同時にエラーのチェックを実施すると不具合が発生する場合があります。
操作手順
Windows 8.1でハードディスクのエラーをチェックするには、以下の操作手順で行ってください。
スタート画面上でマウスポインターを動かし、画面下部に表示された「
 」をクリックします。
」をクリックします。
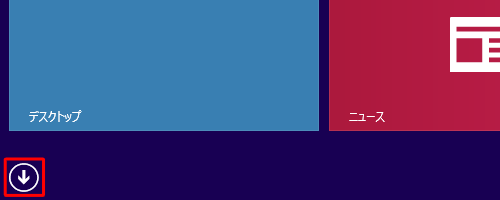
「アプリ」画面が表示されたら、「PC」をクリックします。
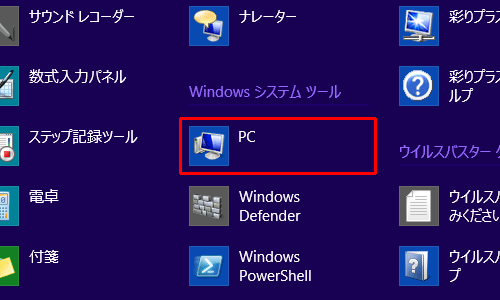
「PC」が表示されます。
エラーをチェックするハードディスクを右クリックし、表示された一覧から「プロパティ」をクリックします。
ここでは例として、「Windows 8(C:)」のエラーをチェックします。
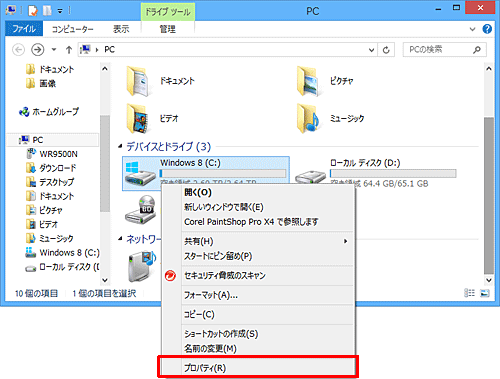
「(ハードディスク名)のプロパティ」が表示されます。
「ツール」タブをクリックし、「エラーチェック」欄の「チェック」をクリックします。
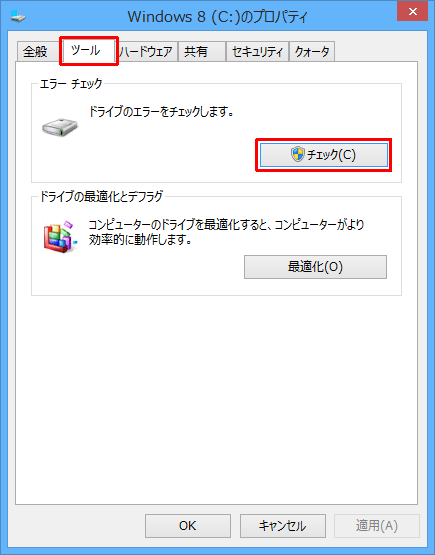
※ 「ユーザーアカウント制御」画面が表示されたら、「はい」をクリックします。
「エラーチェック((ハードディスク名))」が表示されます。
「このドライブをスキャンする必要はありません」という画面が表示されたら、「ドライブのスキャン」をクリックします。
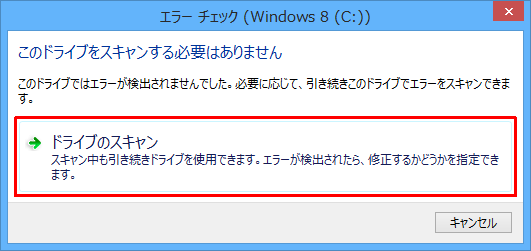
補足
ハードディスクにエラーが検出された場合、上記以外の画面(「このドライブを修復する」など)が表示されます。
表示される項目から対処方法をクリックし、画面の案内に従い、ドライブの修復またはスキャンを行ってください。
※ パソコンの再起動が必要となる場合があります。「スキャン中…」という画面が表示されたら、しばらく待ちます。

「お使いのドライブは正常にスキャンされました」という画面が表示されたら、「閉じる」をクリックします。
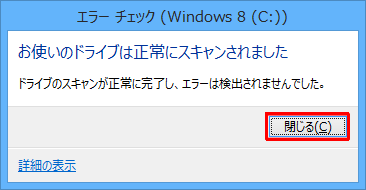
※ 「詳細の表示」をクリックすると、結果の詳細が表示されます。
以上で操作完了です。
関連情報
このQ&Aに出てきた用語
|
|
|


 ハードディスクのエラーをチェックする方法
ハードディスクのエラーをチェックする方法








