|
|
Windows 8のSmart Updateで手動更新プログラムを適用する方法 | ||
Windows 8のSmart Updateで手動更新プログラムを適用する方法 |
Q&A番号:015597 更新日:2022/11/08
|
Q&A番号:015597 更新日:2022/11/08 |
 | Windows 8のSmart Updateで、手動更新プログラムを適用する方法について教えてください。 |
 | Smart Updateで手動更新プログラムが見つかった場合は、ブラウザーを起動して更新プログラムのWebページを確認し、適用を行います。 |
Smart Updateで手動更新プログラムが見つかった場合は、ブラウザーを起動して更新プログラムのWebページを確認し、適用を行います。
はじめに
Smart Updateで提供される手動更新プログラムは、プログラムごとにダウンロードやインストール手順が異なります。
手動更新プログラムを適用するには、更新プログラムのWebページを表示して、ダウンロード手順およびインストール手順を確認してください。
操作手順
Windows 8のSmart Updateで手動更新プログラムを適用するには、以下の操作手順を行ってください。
Smart Updateを起動し、「重要な更新プログラム」タブをクリックして、「重要度」欄に「手動」と表示されたプログラムをクリックします。
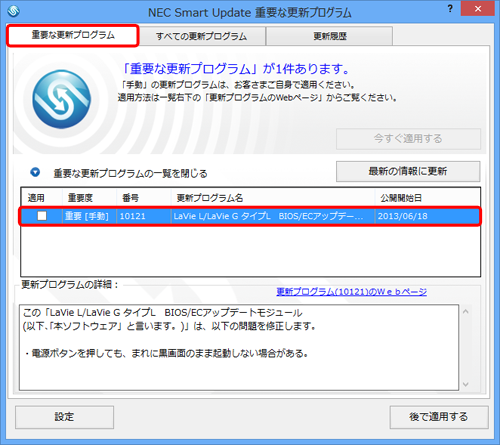
「更新プログラム(モジュール番号)のWebページ」をクリックします。
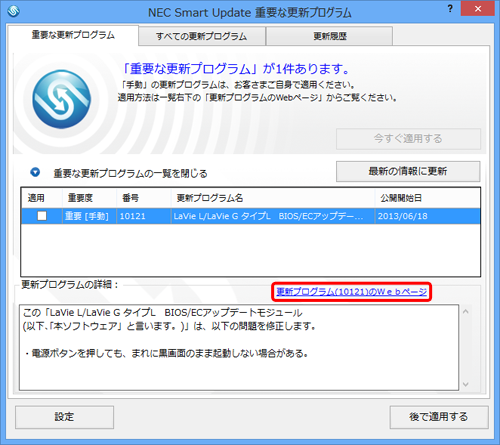
「モジュールの詳細」のWebページが表示されます。
「ダウンロード手順」欄の「「ダウンロード手順」を表示する」をクリックします。
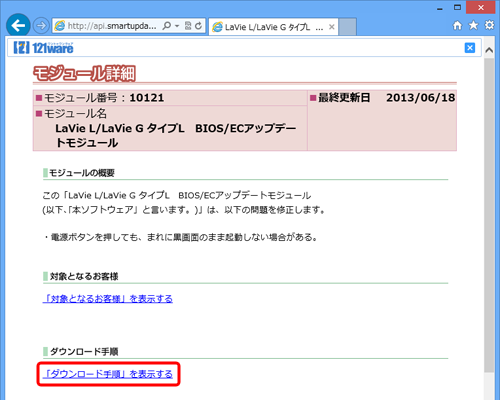
ダウンロードの手順が表示されたら、手順を確認します。
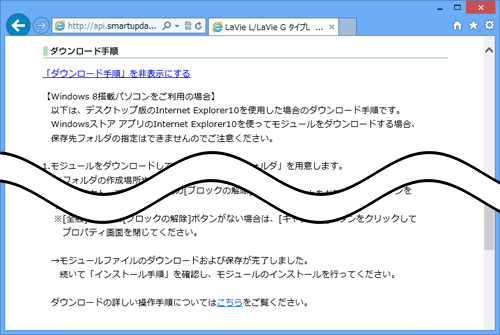
「モジュール一覧」欄からダウンロードファイルをクリックし、手順4で確認したダウンロード手順に従い、ダウンロードします。
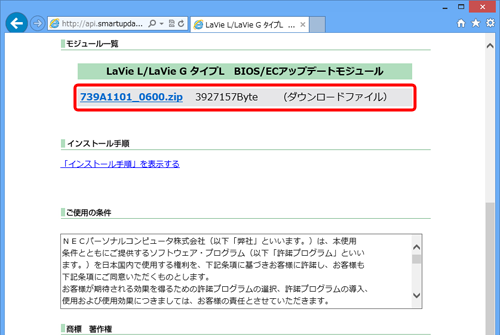
「インストール手順」欄の「「インストール手順」を表示する」をクリックします。
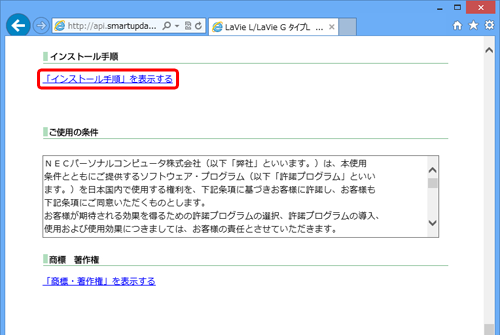
インストール手順が表示されたら、手順を確認し、手順5でダウンロードしたファイルをインストールします。
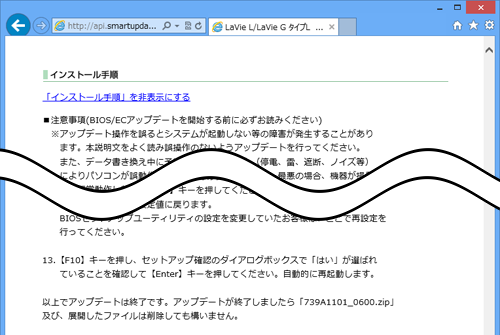
補足
ダウンロードしたzipファイルを展開(解凍)する方法については、以下の情報を参照してください。
 Windows 8 / 8.1で圧縮ファイルを展開(解凍)する方法
Windows 8 / 8.1で圧縮ファイルを展開(解凍)する方法
以上で操作完了です。
手動更新プログラムがインストールされたことを確認してください。
このQ&Aに出てきた用語
|
|
|










