|
|
Windows 8 / 8.1でDVDビデオや音楽CDなどのディスクを自動再生する方法 | ||
Windows 8 / 8.1でDVDビデオや音楽CDなどのディスクを自動再生する方法 |
Q&A番号:015739 更新日:2023/07/10
|
Q&A番号:015739 更新日:2023/07/10 |
 | Windows 8 / 8.1で、DVDビデオや音楽CDなどのディスクを自動再生する方法について教えてください。 |
 | 自動再生の設定を変更すると、CDやDVDなどのディスクをパソコンに挿入後、設定したソフトが自動で起動し、操作方法を毎回選択することなく、ビデオや音楽をすぐに再生することができます。 |
自動再生の設定を変更すると、CDやDVDなどのディスクをパソコンに挿入後、設定したソフトが自動で起動し、操作方法を毎回選択することなく、ビデオや音楽をすぐに再生することができます。
操作手順
Windows 8 / 8.1でDVDビデオや音楽CDなどのディスクを自動再生するには、以下の操作手順を行ってください。
※ ここではWindows 8.1の画面で案内していますが、Windows 8でも同様の操作が行えます。
「Windows」キーを押しながら「X」キーを押し、表示された一覧から「コントロールパネル」をクリックします。
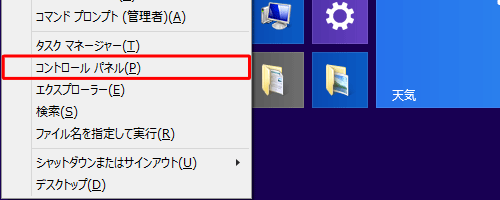
「コントロールパネル」が表示されます。
「表示方法」が「カテゴリ」になっていることを確認し、「ハードウェアとサウンド」をクリックします。
※ 表示方法がアイコンの場合は「自動再生」をクリックし、手順4へ進みます。
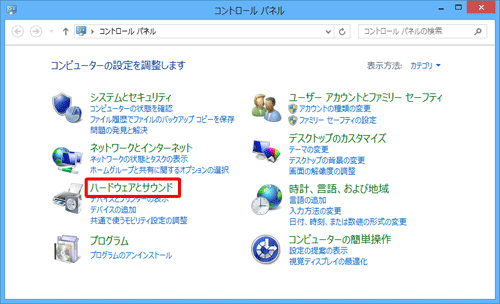
「自動再生」をクリックします。
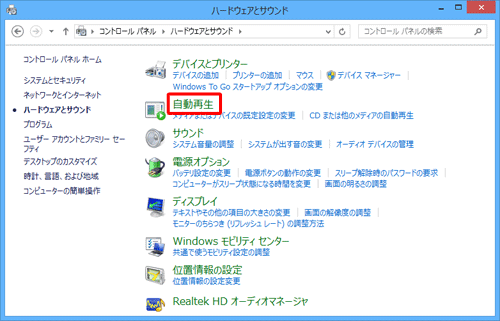
使用するディスクの種類に応じて、以下の各項目のボックスをクリックし、表示された一覧から自動再生時に使用したい動作を選択します。
- DVD:「DVDムービー」「拡張DVDムービー」
- ブルーレイディスク:「ブルーレイディスクムービー」
- CD:「オーディオCD」「拡張オーディオCD」
ここでは例として、下図のように設定します。
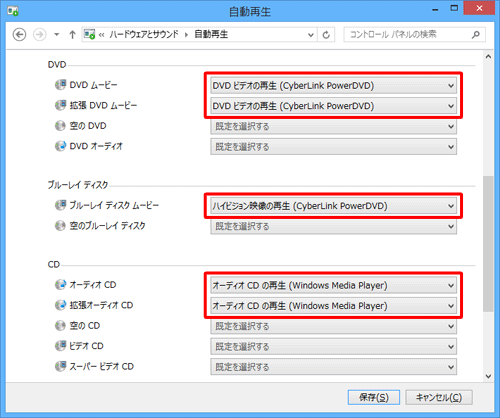
設定が完了したら、「保存」をクリックします。
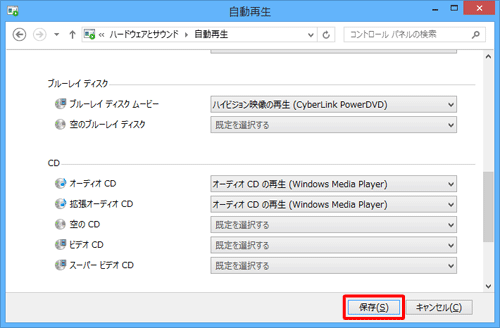
以上で操作完了です。
DVDビデオや音楽CDを挿入した際に、設定した動作で自動再生されることを確認してください。
関連情報
このQ&Aに出てきた用語
|
|
|


 DVDビデオや音楽CDなどのディスクを自動再生する方法
DVDビデオや音楽CDなどのディスクを自動再生する方法








