|
|
Windows 8.1でWindowsストアからアプリをインストールする方法 | ||
Windows 8.1でWindowsストアからアプリをインストールする方法 |
|
Q&A番号:015933 更新日:2023/07/10 |
 | Windows 8.1で、Windowsストアからアプリをインストールする方法について教えてください。 |
 | Windows 8.1では、Windowsストアから無料や有料のアプリを検索してインストールすることができます。 |
はじめに
Windows 8.1でWindowsストアからアプリをインストールするには、Microsoftアカウントでサインインし、インターネットに接続している必要があります。
Microsoftアカウントについては、以下の情報を参照してください。
 Windows 8 / 8.1のMicrosoftアカウントについて
Windows 8 / 8.1のMicrosoftアカウントについて
※ Windowsストアで有料アプリをインストール(購入)する場合は、支払方法と請求先の登録が必要です。
操作手順
Windows 8.1でWindowsストアからアプリをインストールするには、以下の操作手順を行ってください。
以下の項目を確認してください。
無料アプリをインストールする
無料アプリをインストールするには、以下の操作手順を行ってください。
「ストア」を起動し、右にスクロールして、「トップカテゴリ」「新着」などの一覧や、「アプリの検索」を使用してインストールしたいアプリを検索します。
ここでは例として、「人気トップ(無料)」をクリックします。
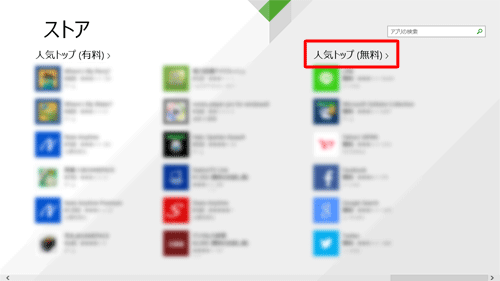
「人気トップ(無料)」が表示されます。
インストールするアプリをクリックします。
ここでは例として「OneNote」をインストールします。
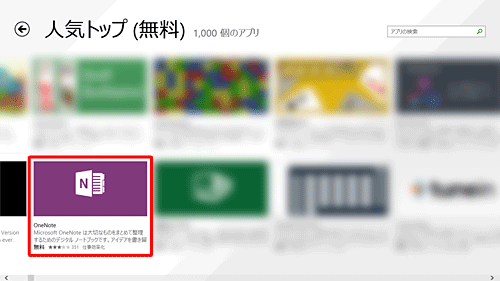
アプリの概要が表示されます。
内容を確認し、「インストール」をクリックします。
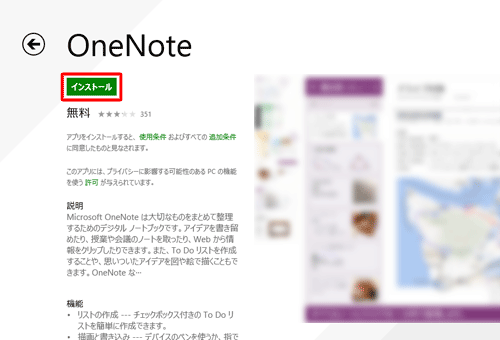
画面右上に「(アプリ名)をインストールしています」と表示されたら、そのまましばらく待ちます。
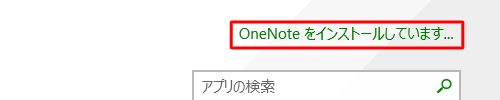
補足
支払方法と請求先の登録を行っていない場合は、「情報の追加」を促すメッセージが表示されることがあります。必要ない場合は「後で確認する」をクリックします。
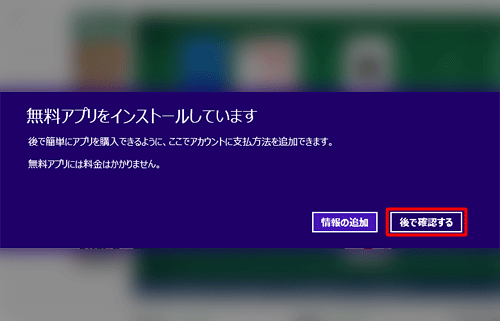
「(アプリ名)がインストールされました。」と表示されたら、インストール完了です。
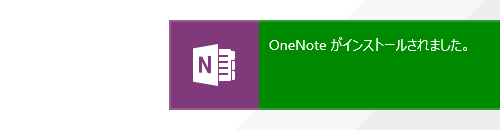
「このアプリはこのPCにインストールされています。」と表示されたことを確認し、「ストア」を終了します。
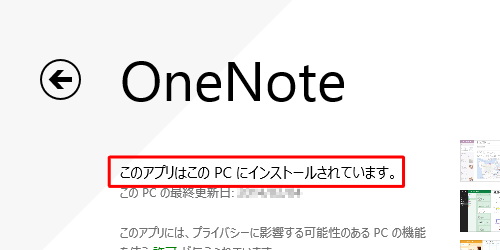
以上で操作完了です。
スタート画面からアプリの一覧を表示し、インストールされたアプリを確認してください。
「インストール日順」などで並び替えると、より確認しやすくなります。
有料アプリをインストールする
Windowsストアで有料アプリをインストール(購入)する場合は、支払方法と請求先の登録が必要となります。
有料アプリをインストールするには、次の項目を順に確認してください。
(1)支払方法と請求先の登録を行う
支払方法と請求先の登録を行うには、以下の操作手順を行ってください。
「ストア」を起動し、画面上の「アカウント」をクリックして、表示された一覧から「マイアカウント」をクリックします。
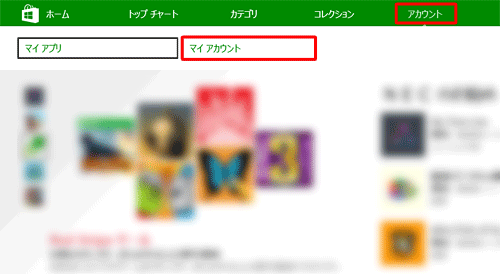
アカウントが表示されます。
「支払い方法の追加」をクリックします。
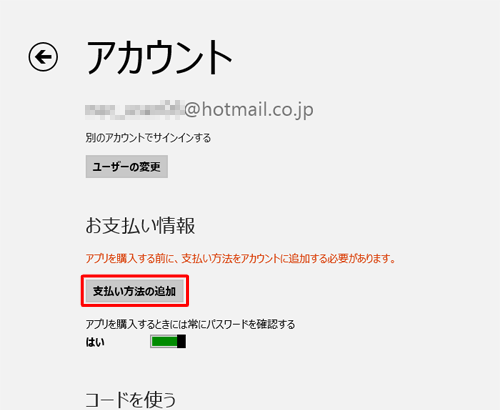
補足
「Microsoftアカウントの情報を確認します」と表示されたら、パスワードを入力し、「OK」をクリックします。
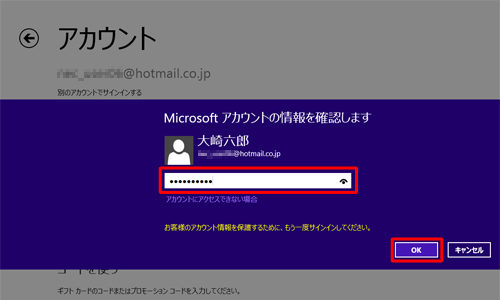
「支払と請求」が表示されます。
必要な項目を入力し、下にスクロールしていきます。
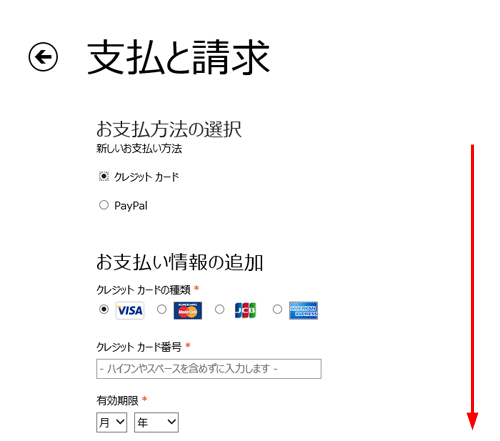
すべての入力が完了したら「送信」をクリックします。
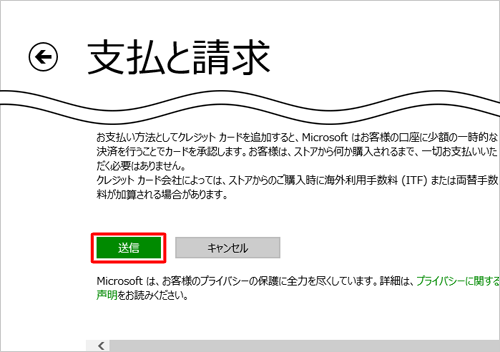
以上で操作完了です。
(2)インストール(購入)する
有料アプリをインストール(購入)するには、以下の操作手順を行ってください。
「ストア」を起動し、インストールしたい有料のアプリを検索します。
ここでは例として、「アプリの検索」にキーワードを入力して「 」をクリックします。
」をクリックします。
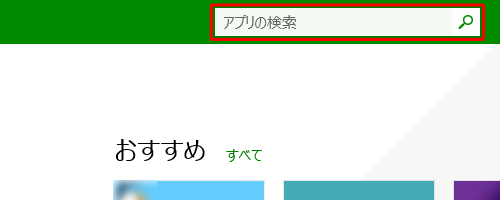
検索結果が表示されます。
「すべてのアプリ」をクリックし、「有料」をクリックして、有料アプリの検索結果を表示します。
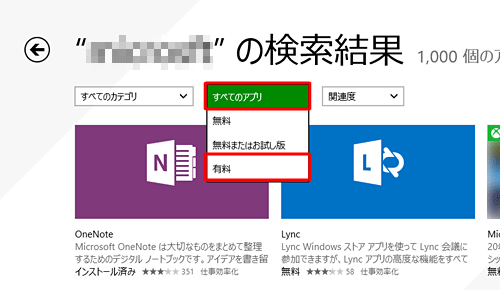
インストールしたいアプリをクリックします。
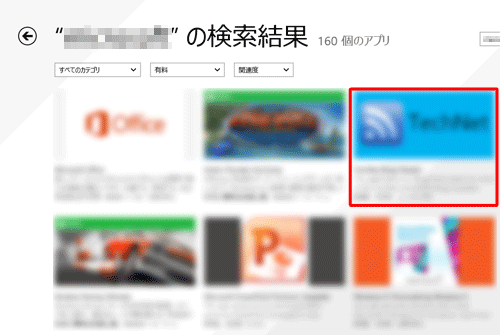
アプリの概要が表示されます。
内容を確認し、「購入」をクリックします。
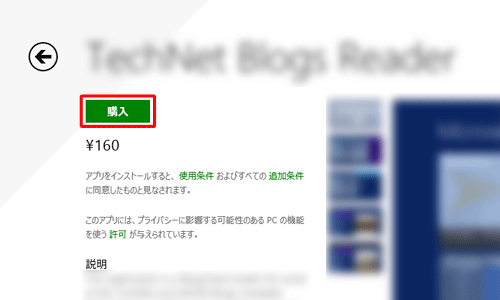
「確認」と表示されたら、「確認」をクリックします。
※ 「確認」をクリック後は、購入を取り消すことができません。
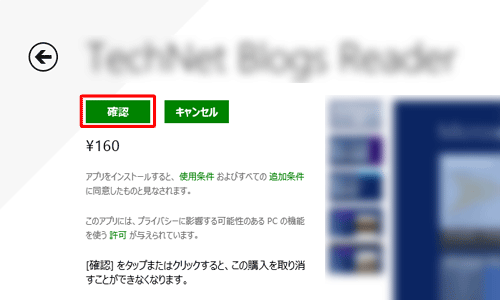
補足
「Microsoftアカウントの情報を確認します」と表示されたら、パスワードを入力し、「OK」をクリックします。
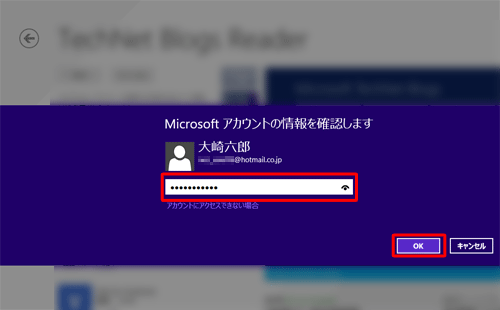
事前に支払方法と請求先の登録を行っていない場合は、「支払方法と請求先の登録を行う」の手順3の画面が表示されるため、画面に従って必要な情報を登録します。
画面右上に「(アプリ名)をインストールしています」と表示されたら、そのまましばらく待ちます。
「(アプリ名)がインストールされました。」と表示されたら、インストール完了です。
「このアプリはこのPCにインストールされています。」と表示されたことを確認し、「ストア」画面を閉じます。
以上で操作完了です。
スタート画面からアプリの一覧を表示し、インストールされたアプリを確認してください。
「インストール日順」などで並び替えると、より確認しやすくなります。
このQ&Aに出てきた用語
|
|
|










