|
|
Windows 8.1のSmartVisionで初期設定を行う方法(2013年10月〜2014年1月発表機種) | ||
Windows 8.1のSmartVisionで初期設定を行う方法(2013年10月〜2014年1月発表機種) |
 | Windows 8.1のSmartVisionで、初期設定を行う方法(2013年10月〜2014年1月発表機種)について教えてください。 |
 | パソコン購入直後や再セットアップ直後、または引越し後などにテレビを視聴する際は、受信可能なチャンネルの設定や接続確認などの初期設定が必要です。 |
はじめに
パソコン購入直後や再セットアップ直後(SmartVisionプログラムの入れ直しも含む)、または引越しでお住まいの電波受信地域が変わった場合、テレビを視聴するためにはSmartVisionの初期設定を実施する必要があります。
- 設定を開始する前に、パソコンを利用可能な状態にセットアップし、B-CASカードとアンテナ線の接続を完了しておきます。
- 引越しでお住まいの電波受信地域が変わった場合は、「初期設定のやりなおし」を実施します。
ぱっと観テレビモデルをご利用の場合は、初期設定の方法が異なります。
詳細については、以下の情報を参照してください。
 Windows 8.1のぱっと観テレビで初期設定を行う方法(2013年10月〜2014年1月発表機種)
Windows 8.1のぱっと観テレビで初期設定を行う方法(2013年10月〜2014年1月発表機種)
操作手順
2013年10月〜2014年1月発表VALUESTARのSmartVisionで初期設定を行うには、以下の操作手順を行ってください。
スタート画面から「SmartVisionテレビを見る」タイルをクリックし、SmartVisionを起動します。
※ タイルの配置はご利用の機種によって異なります。
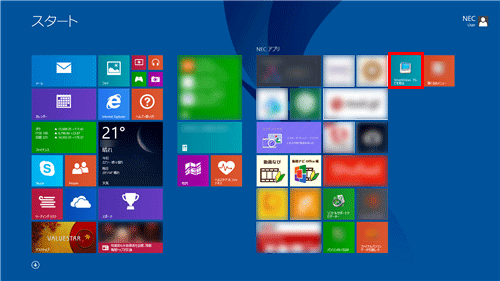
補足
初期設定が完了していない場合、SmartVisionを起動すると「テレビ初期設定」が表示されます。
※ この画面が表示された場合は手順4に進みます。それ以外の場合は手順2に進んでください。

リモコンで操作する画面が表示されたら、操作パネルの「テレビメニュー」をクリックします。
※ これ以降の手順もすべてマウスで操作します。
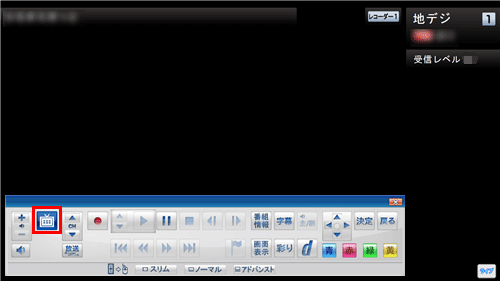
補足
マウスで操作する画面が表示されている場合は、画面下部の「フルスクリーン」をクリックしてから、手順2を実施します。
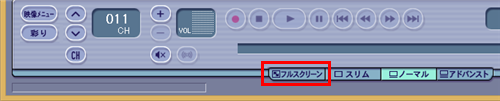
テレビメニューの「設定」から「初期設定のやりなおし」をクリックします。
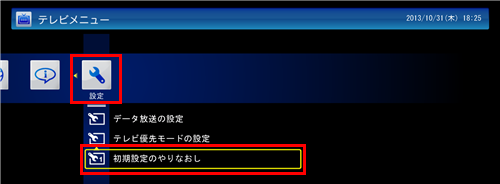
初期設定を始めるメッセージが表示されたら、「次へ」をクリックします。

補足
初期設定のやりなおしの場合は、これ以降の画面上部に「初期設定のやりなおし」と表示されます。

アンテナケーブルの接続とB-CASカードを確認し、問題がなければ「次へ」をクリックします。
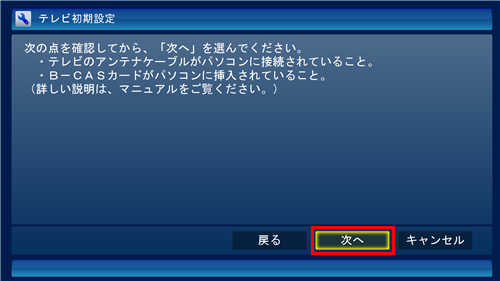
「B-CASカードの状態」欄が「正常」と表示されていれば、「次へ」をクリックします。

補足
「B-CASカードの状態」欄に「問題あり」と表示された場合は、マニュアルを参照してB-CASカードをセットし直し、「B-CASカードのテスト」をクリックします。
「正常」と表示されたら「次へ」をクリックします。
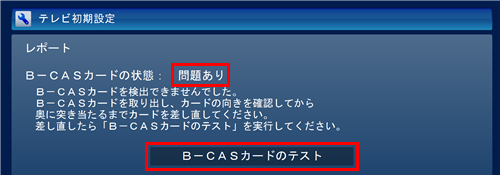
「都道府県」ボックスからお住まいの都道府県をクリックし、「郵便番号」ボックスに郵便番号を入力して、「次へ」をクリックします。

地上デジタル放送のチャンネルスキャンが開始されたら、そのまましばらく待ちます。
※ ご利用の環境によっても異なりますが、スキャン完了まで3分程度かかります。

地上デジタル放送のチャンネルスキャン結果が表示されたら「次へ」をクリックします。
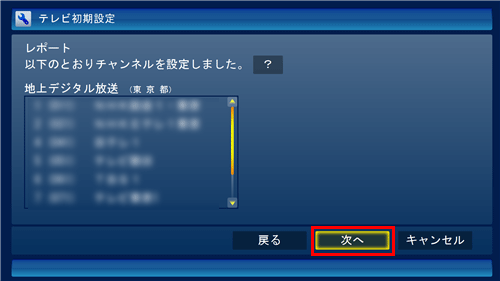
補足
「チャンネルが見つかりませんでした」と表示された場合でも「次へ」をクリックし、設定をいったん完了させてください。
設定完了後、以下の情報を参照して問題が改善されるか確認します。
 Windows 8.1のSmartVisionで地上デジタル放送のチャンネルが正しくヒットしない場合の対処方法
Windows 8.1のSmartVisionで地上デジタル放送のチャンネルが正しくヒットしない場合の対処方法Windowsのサインインパスワードを設定している場合のみ、以下の画面が表示されます。
「ユーザー名」ボックスに、現在サインインしているユーザー名が表示されていることを確認し、「パスワード」ボックスに設定しているサインインパスワードを入力して「次へ」をクリックします。
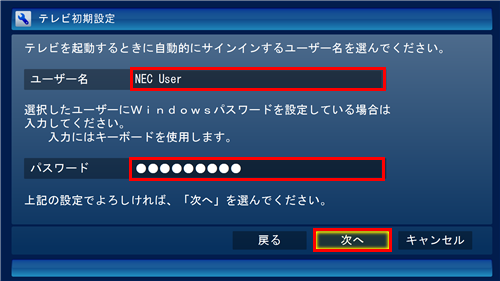
補足
複数のユーザーアカウントでパソコンを利用している場合は、SmartVisionが起動した際に自動でサインインしたいユーザーを「ユーザー名」ボックスから選択します。
そのユーザーでサインインパスワードを設定している場合は、パスワードを入力して「次へ」をクリックします。パソコンを自動的に起動させて予約録画や番組表受信などのテレビ機能を利用する場合、このサインイン情報が正しく入力されていないと予約録画や番組表受信に失敗することがあります。
BSデジタル放送の受信状態の確認が始まったら、そのまましばらく待ちます。
※ ご利用の環境によっても異なりますが、完了まで10秒程度かかります。

「テスト結果」欄の受信レベルを確認して、「次へ」をクリックします。
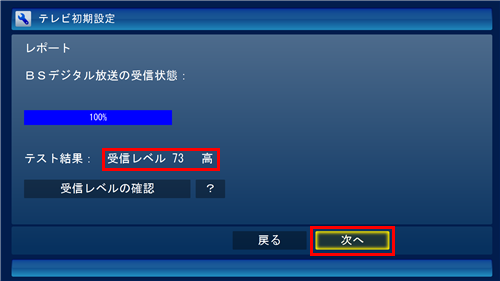
補足
受信レベルに「問題あり」と表示された場合でも、「次へ」をクリックし、設定をいったん完了させてください。
設定完了後、以下の情報を参照して問題が改善されるか確認します。
 Windows 8.1のSmartVisionやぱっと観テレビでBS/CS放送が視聴できない場合の確認事項
Windows 8.1のSmartVisionやぱっと観テレビでBS/CS放送が視聴できない場合の確認事項「番組表の受信設定」欄と「自動サインインの設定」欄の内容を確認し、「次へ」をクリックします。
「おまかせタフ録りの設定」画面が表示された場合は手順14へ、「テレビ初期設定が完了しました」と表示された場合は手順16へ進みます。
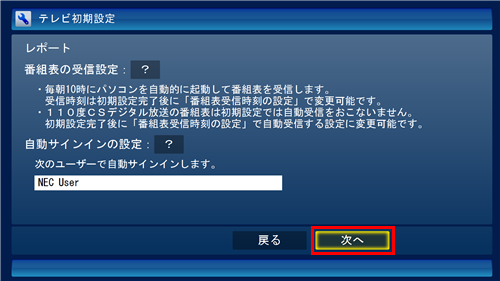
「おまかせタフ録りの設定」が表示された場合は、ジャンルごとの興味度(興味の度合い)を5段階で設定し、「次へ」をクリックします。
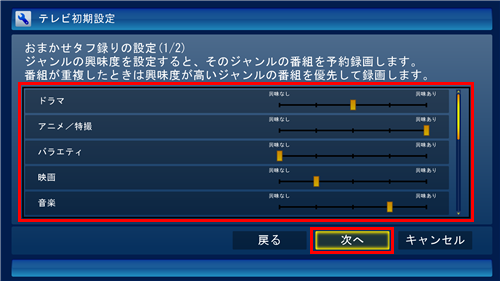
選択できるジャンルの一覧
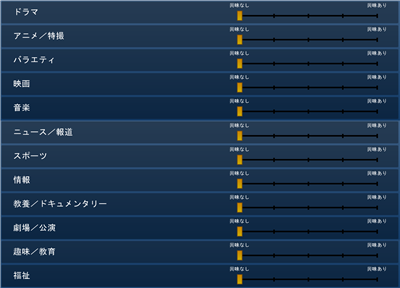
補足
おまかせタフ録りは、ここで設定するジャンルやキーワードから、お好みの番組を自動的に探して録画する機能です。設定された興味度に応じて、興味度の高い番組が優先的に自動録画されます。
自動録画したくないジャンルは、一番左の興味度を選んでください。おまかせタフ録りの「キーワード」を設定します。
ボックスにキーワードを入力して「追加」をクリックするか、「人名一覧」をクリックして表示された一覧から選択します。
キーワードをすべて入力したら、「次へ」をクリックします。
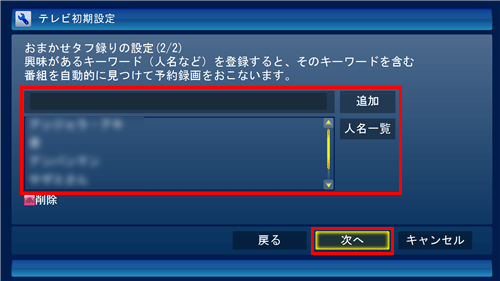
補足
上記の画面で、「人名一覧」からキーワードを選択する場合は、以下の操作手順を行ってください。
「人名一覧」をクリックします。
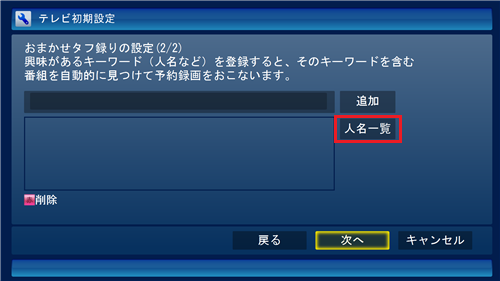
「よみがな」欄の「あ」〜「わ」から、登録したい人名の読み仮名をクリックします。
- 母音は「あ」〜「わ」をクリックし、表示される画面でもう一度同じ文字をクリックします。
子音は「あ」〜「わ」をクリックし、表示された画面で入力したい文字をクリックします。 - 「わ」をクリックすると、「ん」や「−」(長音記号)を入力することができます。
- 濁点や半濁点の入力は、文字を入力後「゛゜」をクリックし、濁点または半濁点をクリックします。
- 「ゃ」「っ」など拗音や促音を入力するには、該当する文字を入力後、「小文字」をクリックします。
例:「ゃ」を入力するには、「や」を入力してから「小文字」をクリックします。
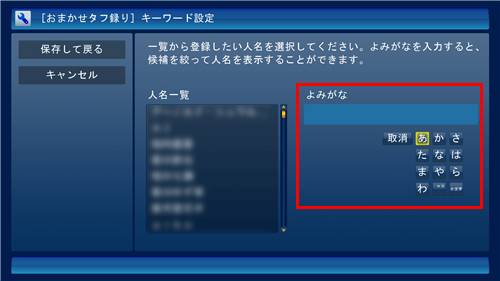
「あ」をクリックした状態
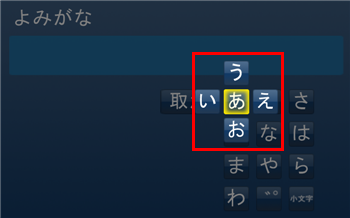
- 母音は「あ」〜「わ」をクリックし、表示される画面でもう一度同じ文字をクリックします。
「人名一覧」ボックスに、登録したい人物やグループが表示されたら、その名前をクリックします。
選択した人名は黄色い文字で表示され、もう一度クリックすると、選択が解除されます。
※ 複数選択することも可能です。
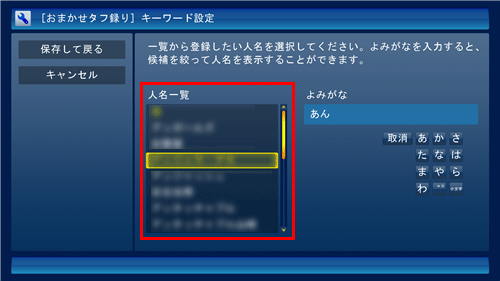
「保存して戻る」をクリックします。

「テレビ初期設定が完了しました。」というメッセージが表示されたら、「閉じる」をクリックします。
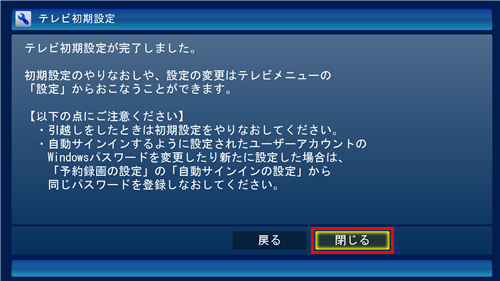
補足
購入直後など、初めてのSmartVision初期設定が完了すると、番組表受信の際にパソコンが自動的に起動する設定となります。
設定については、以下の情報を参照してください。
 Windows 8.1のSmartVisionで予約実行時の電源設定を確認する方法
Windows 8.1のSmartVisionで予約実行時の電源設定を確認する方法
以上で操作完了です。
自動的にテレビ画面が表示されたことを確認してください。
対象製品
2013年10月〜2014年1月発表のSmartVision搭載モデル
このQ&Aに出てきた用語
|
|
|











