|
|
Windows 8.1のぱっと観テレビでチャンネルが正しくヒットしない場合の対処方法(2013年10月〜2014年10月発表機種) | ||
Windows 8.1のぱっと観テレビでチャンネルが正しくヒットしない場合の対処方法(2013年10月〜2014年10月発表機種) |
 | Windows 8.1のぱっと観テレビで、チャンネルが正しくヒットしない場合の対処方法(2013年10月〜2014年10月発表機種)について教えてください。 |
 | チャンネルがヒットしない場合は、チャンネルスキャンを再度行い、お住まいの地域で受信可能なチャンネルを再検索します。 |
はじめに
ぱっと観テレビでチャンネルがヒットしないときは、チャンネルスキャンを再度実施することで問題が改善できる可能性があります。
また、引越しや、新しいチャンネルの放送が開始されたときなども、この方法で再スキャンすることで適切な放送波を受信し直すことができます。
ぱっと観テレビのチャンネルスキャンは、リモコンを利用して行います(マウスやキーボードでは操作できません)。
操作手順
Windows 8.1のぱっと観テレビでチャンネルが正しくヒットしない場合(2013年10月〜2014年10月発表機種)は、以下の操作手順を行ってください。
以下の項目を確認してください。
- 1. ぱっと観テレビのチャンネルスキャン
- 2. SmartVisionの初期設定やりなおし
※ SmartVisionの初期設定やりなおしは、引越し後など設定変更が必要な場合のみ実施します。
1. ぱっと観テレビのチャンネルスキャン
ぱっと観テレビのチャンネルスキャンを行うには、以下の操作手順を行ってください。
スタート画面を表示します。
※ スタート画面を表示した状態でなくても設定できますが、この後のSmartVisionの初期設定をスムーズに実施するため、スタート画面を表示した状態で開始することをおすすめします。
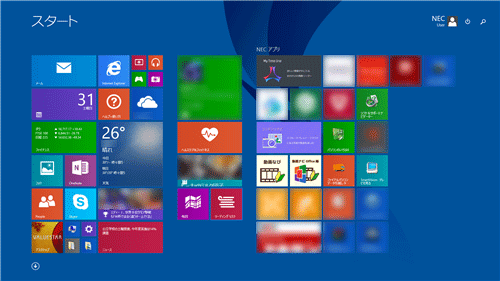
本体右上面の「テレビ」ボタンを押して、ぱっと観テレビを起動します。
※ 画像はVNシリーズの画像です。機種によって形状が異なる場合があります。

補足
ぱっと観テレビのチャンネルスキャンでは、リモコンの以下のボタンを利用します。
- 「矢印」ボタン:設定項目を選びます。
- 「決定」ボタン:選んだ項目を実行します。
- 「サブメニュー」ボタン:メニュー画面を表示します。
※ マウスやキーボードで操作することはできません。また、リモコンのボタンを使う場合は、右側面の切替スイッチを「ボタン操作」側(下)に合わせます。
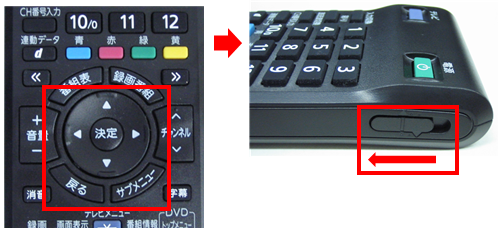
リモコンの「サブメニュー」ボタンを押し、メニューから「テレビの設定」を選んで「決定」ボタンを押します。
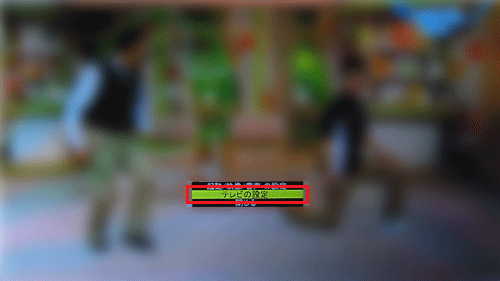
「チャンネル設定」を選んで「決定」ボタンを押します。
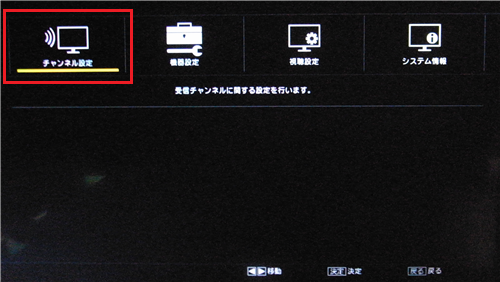
「チャンネルスキャン」を選んで「決定」ボタンを押します。
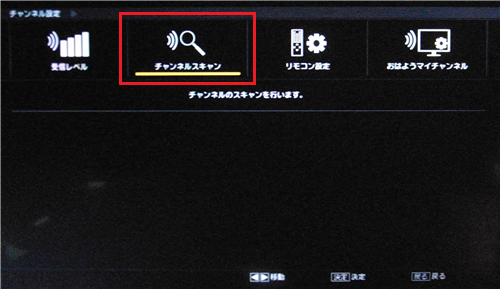
「スキャン種別」ボックスから「初期スキャン」、「対象周波数」ボックスから「全周波数」を選び、お住まいの都道府県を「受信地域」ボックスから選択し、「スキャン実行」を選んで「決定」ボタンを押します。
※ ご利用の環境によっても異なりますが、スキャン完了まで数分かかります。
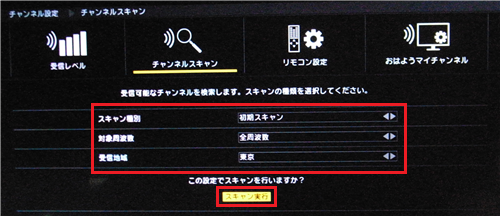
スキャン結果が表示されたら、「はい」を選んで「決定」ボタンを押します。
自動的にテレビ画面が表示されます。

補足
再スキャンしてもチャンネルがヒットしない場合は、受信環境に問題がある可能性があります。アンテナレベルをチェックし、適切なレベルが取得できているかを確認してください。
手順については、以下の情報を参照してください。
 Windows 8.1のぱっと観テレビでアンテナレベルを確認する方法(2013年10月〜2014年10月発表機種)
Windows 8.1のぱっと観テレビでアンテナレベルを確認する方法(2013年10月〜2014年10月発表機種)
以上で操作完了です。
引越し後の場合は、続けて「2. SmartVisionの初期設定やりなおし」を実施してください。
2. SmartVisionの初期設定やりなおし
SmartVisionの初期設定やりなおしを行うには、以下の操作手順を行ってください。
「1. ぱっと観テレビのチャンネルスキャン」の手順7のテレビ画面表示後、パソコン本体の「テレビ」ボタンを押してぱっと観テレビを終了し、パソコンのスタート画面を表示します。
「テレビ」ボタン:パソコン本体の右上面
※画像はVNシリーズの画像です。機種によって形状が異なる場合があります。

スタート画面から「SmartVisionテレビを見る」をクリックし、SmartVisionを起動します。
※ タイルの配置はご利用の機種によって異なります。
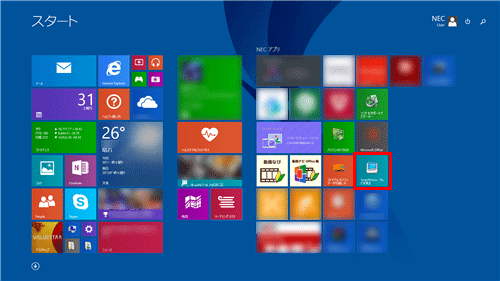
リモコンで操作する画面が表示されたら、操作パネルの「テレビメニュー」をクリックします。
※ これ以降の手順もすべてマウスで操作します。
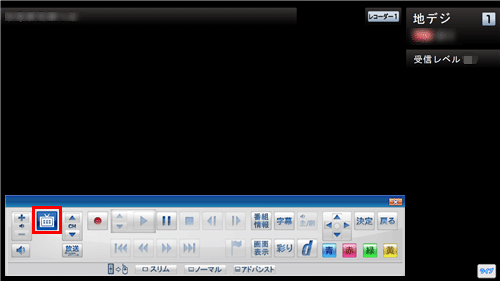
補足
マウスで操作する画面が表示されている場合は、画面下部の「フルスクリーン」をクリックしてから手順3を実施します。
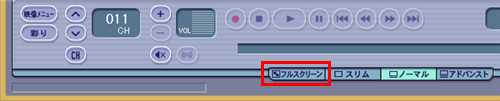
テレビメニューの「設定」から、「初期設定のやりなおし」をクリックします。
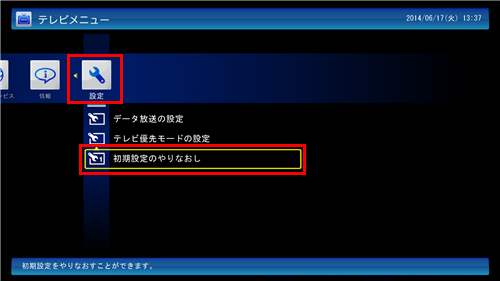
初期設定を始めるメッセージが表示されたら、「次へ」をクリックします。
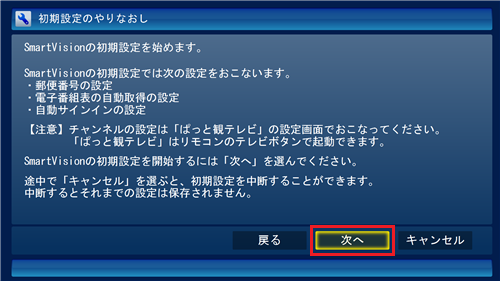
引越し後の新しい郵便番号を入力して「次へ」をクリックします。
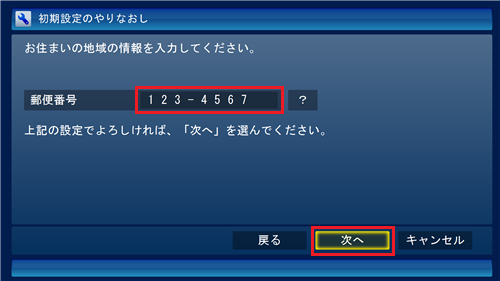
Windowsのサインインパスワードを設定している場合のみ、以下の画面が表示されます。
「ユーザー名」ボックスに、現在サインインしているユーザー名が表示されていることを確認し、「パスワード」ボックスに設定しているサインインパスワードを入力して「次へ」をクリックします。
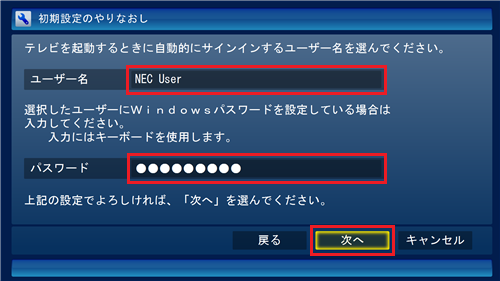
補足
複数のユーザーアカウントでパソコンを利用している場合は、SmartVisionが起動した際に自動でサインインしたいユーザーを「ユーザー名」ボックスから選択します。
そのユーザーがサインインパスワードを設定している場合はパスワードを入力し、「次へ」をクリックします。パソコンを自動的に起動させて予約録画や番組表受信などのテレビ機能を利用する場合、このサインイン情報が正しく入力されていないと予約録画や番組表受信に失敗する場合があります。
「番組表の受信設定」欄と「自動サインインの設定」欄の内容を確認し、「次へ」をクリックします。
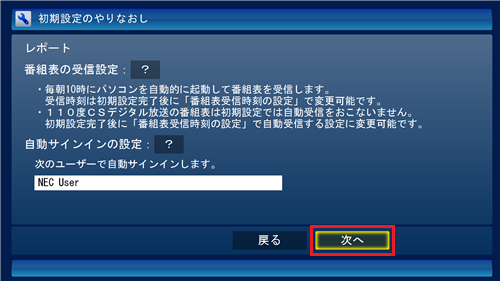
完了画面が表示されたら「閉じる」をクリックします。

以上で操作完了です。
自動的にテレビ画面が表示されたことを確認してください。
対象製品
2013年10月〜2014年10月発表のぱっと観テレビ搭載モデル
このQ&Aに出てきた用語
|
|
|











