|
|
Windows 7のWindows Liveメール(2012)でメールデータを復元する方法 | ||
Windows 7のWindows Liveメール(2012)でメールデータを復元する方法 |
|
Q&A番号:016980 更新日:2016/12/26 |
 | Windows 7のWindows Liveメール(2012)で、メールデータを復元する方法について教えてください。 |
 | Windows 7のWindows Liveメール(2012)のインポート機能を使用して、バックアップしたメールデータを復元することができます。 |
はじめに
!注意
Windows Liveメール(2012)のサポートは、2017年1月10日に終了します。
詳細については、以下のMicrosoft社の情報を参照してください。
 Microsoft社 - Windows Essentials
Microsoft社 - Windows Essentials
Windows 7のWindows Liveメール(2012)では、バックアップしたメールデータを、インポート機能で復元できます。
この機能を使用して、メールアカウントを設定しなおした時や、OSの再セットアップをした時などに、メールのデータを元に戻すことができます。
復元するには、メールデータのバックアップが必要です。
メールデータをバックアップする方法については、以下の情報を参照してください。
 Windows 7のWindows Liveメール(2012)でメールデータをバックアップする方法
Windows 7のWindows Liveメール(2012)でメールデータをバックアップする方法
操作手順
Windows 7のWindows Liveメール(2012)でメールデータを復元するには、以下の操作手順を行ってください。
Windows Liveメール(2012)を起動し、リボンから「
 」(Windows Liveメール)をクリックして、表示された一覧から「メッセージのインポート」をクリックします。
」(Windows Liveメール)をクリックして、表示された一覧から「メッセージのインポート」をクリックします。
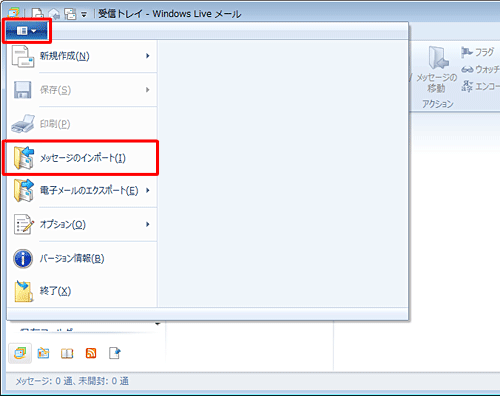
「Windows Liveメールインポート」が表示されます。
「インポート元の電子メールの形式を選択してください」ボックスから、「Windows Liveメール」をクリックして、「次へ」をクリックします。
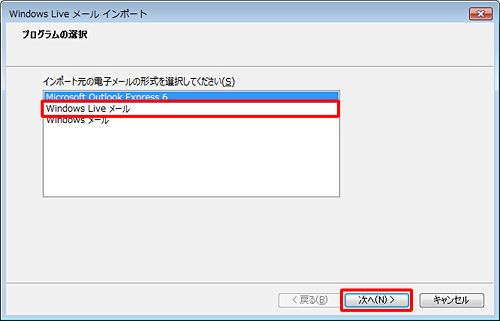
バックアップが保存されている場所を指定するため、「参照」をクリックします。
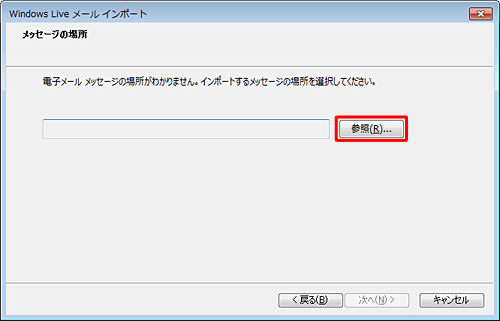
「フォルダーの参照」が表示されます。
復元するメールデータが保存されたフォルダーをクリックし、「OK」をクリックします。
ここでは例として、バックアップ時に作成した「メールバックアップ」をクリックします。
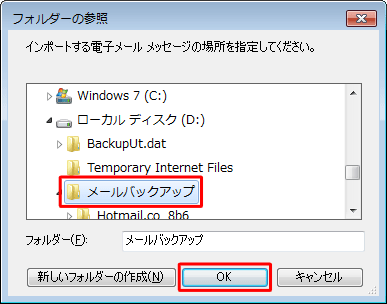
「Windows Liveメールインポート」画面に戻ったら、選択したフォルダーが表示されていることを確認し、「次へ」をクリックします。
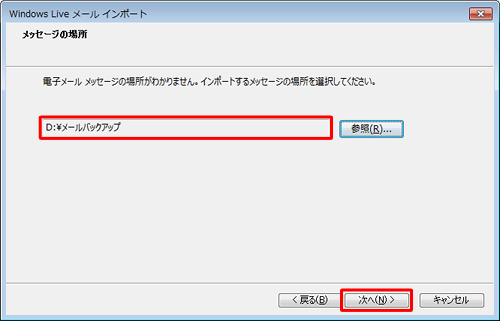
インポートするメッセージフォルダーをクリックし、「次へ」をクリックします。
ここでは例として、「すべてのフォルダー」をクリックします。
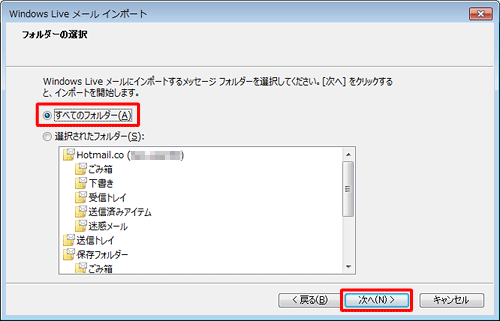
インポートが完了するまで、しばらく待ちます。
「メッセージがWindows Liveメール形式でインポートされました。」というメッセージが表示されるので、「完了」をクリックします。
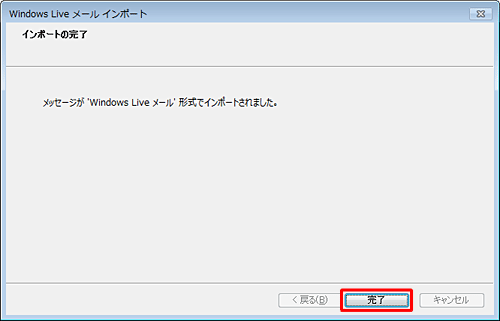
画面左側に追加表示された「インポートされたフォルダー」をダブルクリックします。
※ 「インポートされたフォルダー」が表示されていない場合は、スクロールバーを下に動かします。
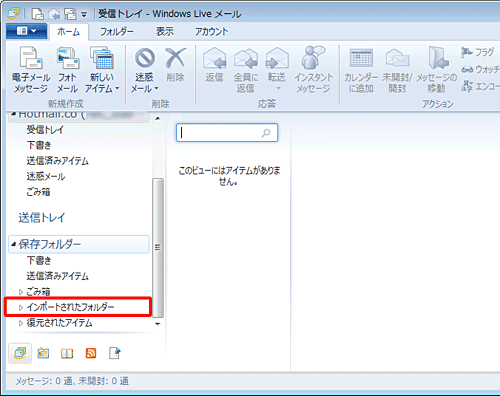
該当のメールアカウントをダブルクリックし、各フォルダー内にインポートしたメールデータが保存されていることを確認します。
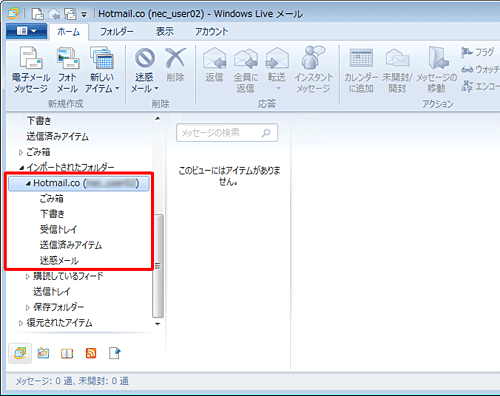
インポートしたメールデータを、元のフォルダーへ移行します。
補足
移行先に該当するフォルダーがない場合は、先にフォルダーを作成しておきます。
フォルダーを作成する方法は、以下の情報を参照してください。
 Windows 7のWindows Liveメール(2012)でフォルダーを作成する方法
Windows 7のWindows Liveメール(2012)でフォルダーを作成する方法「インポートされたフォルダー」から各フォルダーをクリックし、メールデータを選択します。
ここでは例として、「受信トレイ」をクリックし、メールデータをすべて選択します。
※ メールデータが複数ある場合、「Ctrl」キー + 「A」キーを押してすべて選択します。
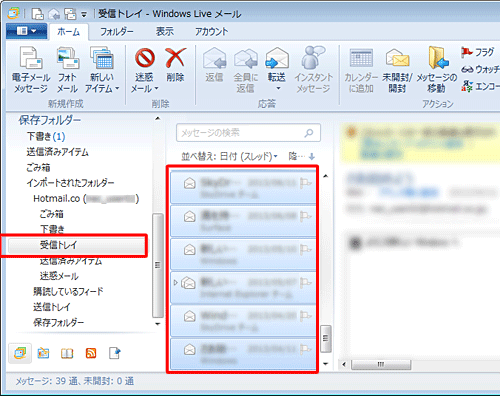
選択したメールデータを、該当のメールアカウントの各フォルダーへドラッグ&ドロップします。
ここでは例として、「受信トレイ」へドラッグ&ドロップします。
※ ドラッグ&ドロップすると元のフォルダーのメールデータはなくなります。
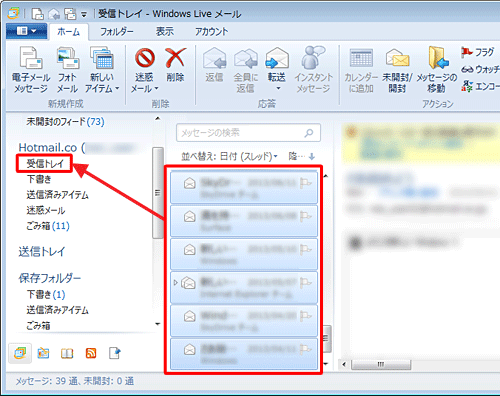
移行先のフォルダーをクリックし、メールデータが移動したことを確認します。
ここでは例として、該当のメールアカウントの「受信トレイ」をクリックします。
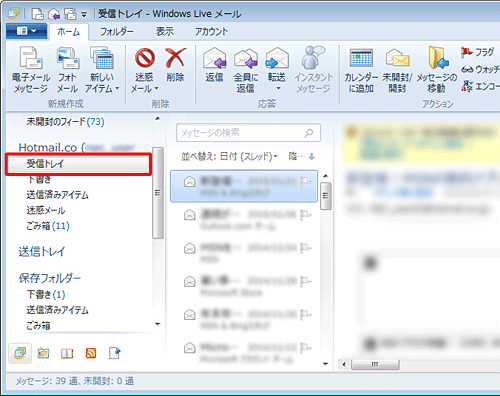
ほかのフォルダーも同様に手順11〜13を行い、メールデータを移行します。
以上で操作完了です。
メールデータが復元できたことを確認してください。
このQ&Aに出てきた用語
|
|
|











