|
|
Windows 8 / 8.1でファイル履歴を使用して復元する方法 | ||
Windows 8 / 8.1でファイル履歴を使用して復元する方法 |
|
Q&A番号:017352 更新日:2023/07/10 |
 | Windows 8 / 8.1で、ファイル履歴を使用して復元する方法について教えてください。 |
 | ファイル履歴でバックアップしたデータから、実行された日時のファイルを指定して、フォルダーまたはファイル単位で復元できます。 |
はじめに
ファイル履歴を有効にしておくと、設定された時間に自動的にユーザーのデータファイルをコピーして保存します。
ファイル履歴では、変更があったファイルを、日時を付けて保存します。
ファイルが破損したり紛失したりした場合には、バックアップから復元することができます。また、上書きしたファイルを戻したい場合にも、以前の日付のバックアップから元のファイルを復元できます。バックアップの復元は、フォルダー単位またはファイル単位で行います。
復元を実行するには、あらかじめ復元したいデータをバックアップしておく必要があります。
バックアップする方法については、以下の情報を参照してください。
 Windows 8 / 8.1でファイル履歴を使用してバックアップする方法
Windows 8 / 8.1でファイル履歴を使用してバックアップする方法
保存先のドライブをパソコンに接続した状態で以下の操作を行ってください。
操作手順
Windows 8 / 8.1のファイル履歴でバックアップしたデータを復元するには、以下の操作手順を行ってください。
「Windows」キーを押しながら「X」キーを押し、表示された一覧から「コントロールパネル」をクリックします。
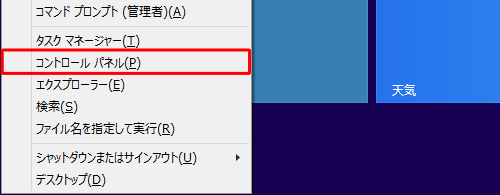
「コントロールパネル」が表示されます。
「表示方法」が「カテゴリ」になっていることを確認し、「ファイル履歴でファイルのバックアップコピーを保存」をクリックします。
※ 表示方法がアイコンの場合は「ファイル履歴」をクリックします。
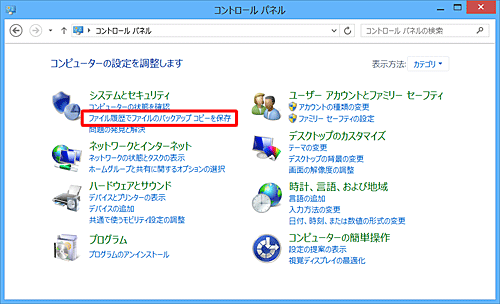
「ファイル履歴」が表示されます。
画面左側から「個人用ファイルの復元」をクリックします。
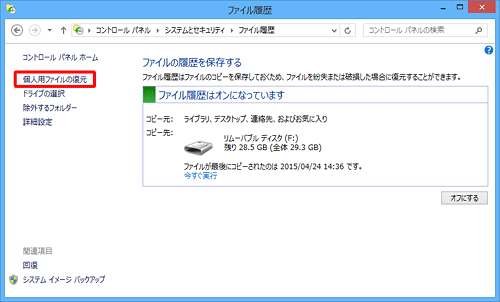
バックアップ実行の日時ごとに、コピーされたファイルが表示されます。
「 」や「
」や「 」をクリックし、復元したい日時のファイルを表示します。
」をクリックし、復元したい日時のファイルを表示します。
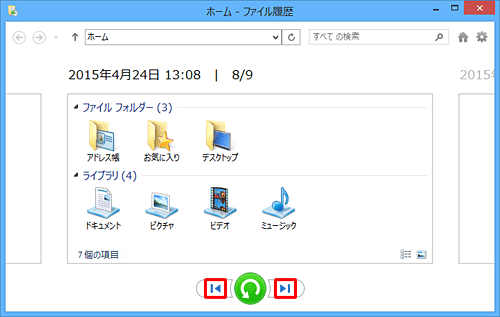
補足
ファイルまたはフォルダーの上で右クリックして「プレビュー」をクリックするか、ファイルをダブルクリックすることで、ファイルまたはフォルダーの内容を確認できます。
ファイルの上で右クリックして「プレビュー」をクリックします。
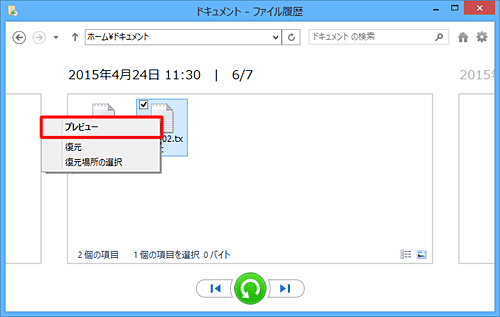
ファイルの内容が表示されます。
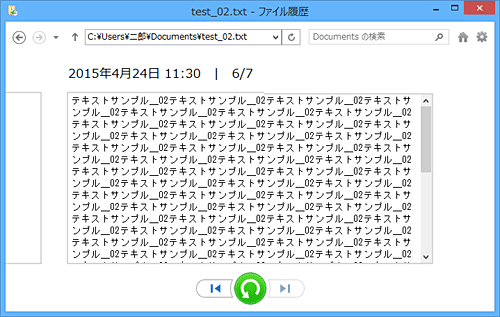
復元したいフォルダーまたはファイルを選択します。
フォルダー単位で選択する
対象のフォルダーにチェックを入れ、「
 」(元の場所に復元します。)をクリックします。
」(元の場所に復元します。)をクリックします。
※ パソコン内のすべてのファイルやフォルダーを復元したい場合は、表示されたフォルダーをすべて選択してください。
※ チェックボックスが表示されない場合は、クリックしてフォルダーを選択した状態にします。

ファイル単位で選択する
フォルダーをダブルクリックして開き、「
 」や「
」や「 」をクリックし、復元したい日時のファイルを表示します。
」をクリックし、復元したい日時のファイルを表示します。
対象のファイルにチェックを入れ、「 」(元の場所に復元します。)をクリックします。
」(元の場所に復元します。)をクリックします。
※ チェックボックスが表示されない場合は、クリックしてファイルを選択した状態にします。
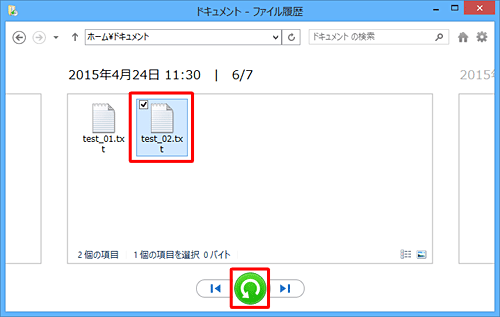
補足
復元先は、バックアップした際の元のフォルダーに戻ります。
別のフォルダーに復元する場合は、「 」(元の場所に復元します。)の上で右クリックし、「復元場所の選択」をクリックして、場所の選択を行います。
」(元の場所に復元します。)の上で右クリックし、「復元場所の選択」をクリックして、場所の選択を行います。
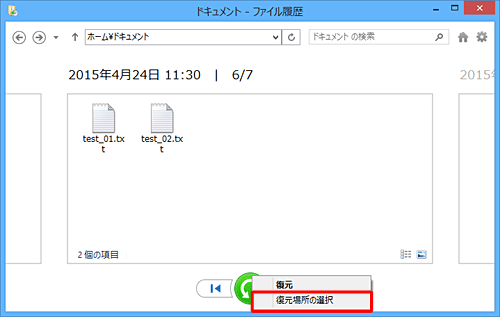
復元先のパソコンのフォルダー内に、同じファイル名が存在する場合は、「ファイルの置き換えまたはスキップ」が表示されます。
ここでは例として、「ファイルを置き換える」をクリックします。
※ この画面が表示されない場合は、手順7へ進みます。
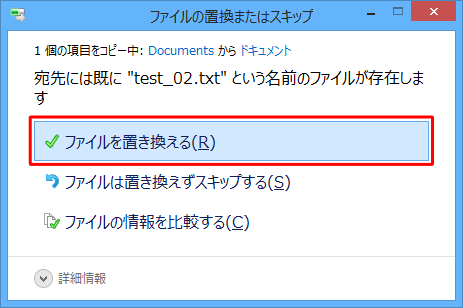
補足
「ファイルは置き換えずにスキップする」をクリックした場合は、該当するファイルはバックアップから復元されません。
「ファイルの情報を比較する」をクリックした場合は、「(ファイル数)件のファイルの競合」が表示されます。
この場合、バックアップフォルダー内のファイルを保存するか、パソコン内のファイルを保持するかを選択して、「続行」をクリックします。- バックアップしたファイルを保存する場合は、「現在の場所」のファイルにチェックを入れます。
- パソコン内のファイルを保持したい場合は、「宛先の場所」のファイルにチェックを入れます。
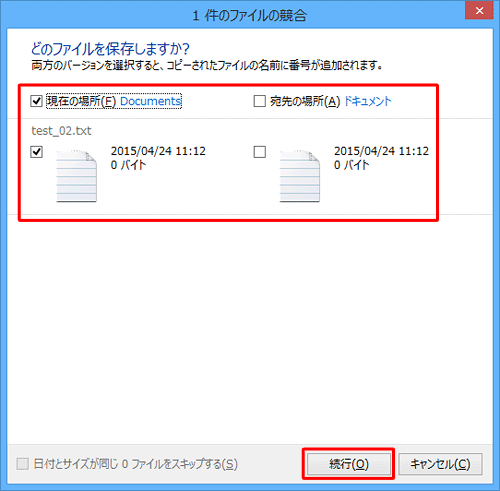
復元先のパソコンのフォルダーが表示されます。
バックアップファイルが復元されたことを確認し、「 」で画面を閉じます。
」で画面を閉じます。
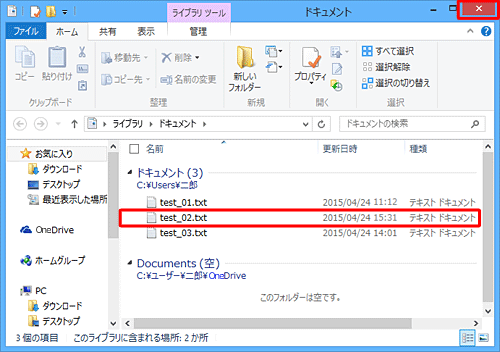
以上で操作完了です。
このQ&Aに出てきた用語
|
|
|











