|
|
筆ぐるめ 22 for NECで住所録を別形式で保存する方法 | ||
筆ぐるめ 22 for NECで住所録を別形式で保存する方法 |
|
Q&A番号:017728 更新日:2018/09/26 |
 | 筆ぐるめ 22 for NECで、住所録を別形式で保存する方法について教えてください。 |
 | 筆ぐるめ 22 for NECで作成した住所録を別のファイル形式で保存すると、住所録のデータをほかのソフトで利用したり、ほかのパソコンの筆ぐるめに住所録のデータを取り込んで使用したりすることができます。 |
はじめに
筆ぐるめ 22 for NEC(以下「筆ぐるめ 22」)では、作成した住所録を別のファイル形式で保存すると、住所録のデータをほかのソフトで利用することができます。
筆ぐるめ 22で変換できるデータ形式は、「CSV形式」「Jアドレス形式」「ContactXML Version 1.1a形式」です。
使用するソフトに応じて、対応するデータ形式を選択してください。
別形式で住所録を保存しておくと、何らかの理由で筆ぐるめの住所録が使用できなくなっても、あらかじめ作成した住所録のデータを取り込み、使用することができます。
また、ほかのパソコンの筆ぐるめに同じ住所録のデータを取り込んで利用することもできます。
別形式で保存した住所録ファイルのデータを取り込んで使用するには、以下の情報を参照してください。
 筆ぐるめ 22 for NECでほかのソフトで作成した住所録を読み込む方法
筆ぐるめ 22 for NECでほかのソフトで作成した住所録を読み込む方法
操作手順
筆ぐるめ 22で住所録を別形式で保存するには、以下の操作手順を行ってください。
「筆ぐるめ 22」を起動して、「筆ぐるめ」メニューを表示します。
「筆ぐるめを使う」をクリックします。
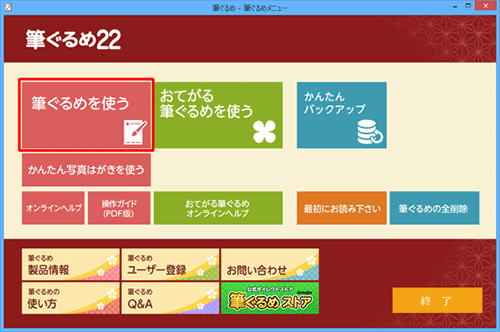
※ 「ユーザー登録のお願い」が表示された場合は、「後で登録する」を選択するか、ユーザー登録を行ってください。
「ナビ」が起動したら、右上の「×」をクリックして画面を閉じます。
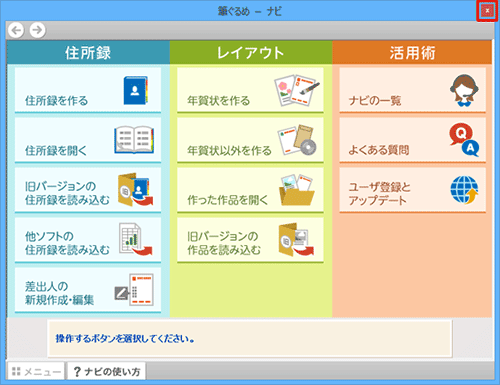
「筆ぐるめ 22」が起動します。
「おもて(宛て名)」タブが選択されていることを確認し、目的の住所録をダブルクリックします。
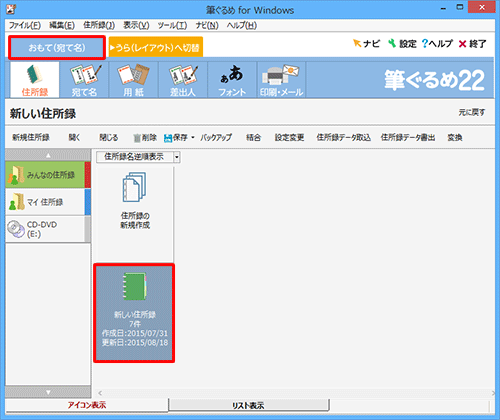
※ 「うら(レイアウト)」タブが選択されている場合は、「おもて(宛て名)へ切り替え」タブをクリックします。
「宛て名」画面が表示されたら、「住所録」をクリックします。
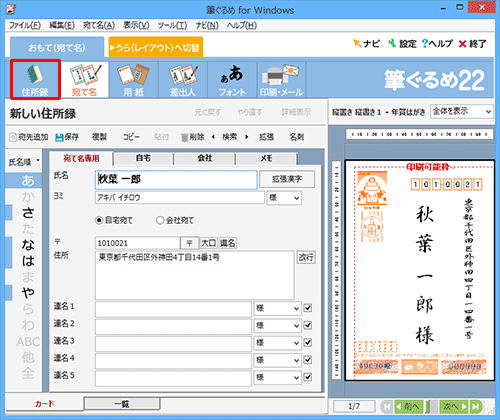
「保存」の右側の「▼」をクリックし、表示された一覧から「別形式保存」をクリックします。
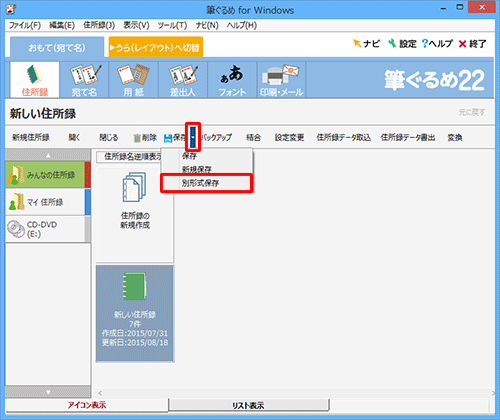
「住所録データの別形式保存」が表示されます。
任意のファイル形式をクリックし、「OK」をクリックします。
ここでは例として、「CSV形式」で住所録を保存します。
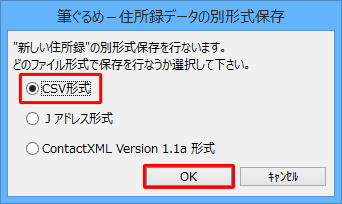
「csvファイルの選択」が表示されます。
住所録ファイルを保存したい場所を開き、「ファイル名」ボックスに任意のファイル名を入力して、「保存」をクリックします。
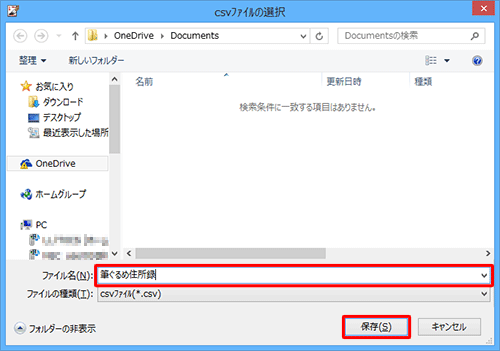
※ 住所録ファイルの保存先は、初期状態では「OneDrive」フォルダー内の「Documents」フォルダーに設定されています。
以上で操作完了です。
「エクスプローラー」を起動し、手順7で指定した場所に住所録ファイルが保存されていることを確認してください。
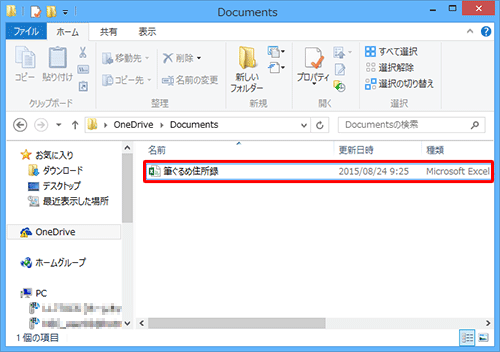
関連情報
このQ&Aに出てきた用語
|
|
|


 富士ソフト - 筆ぐるめのサポート
富士ソフト - 筆ぐるめのサポート







